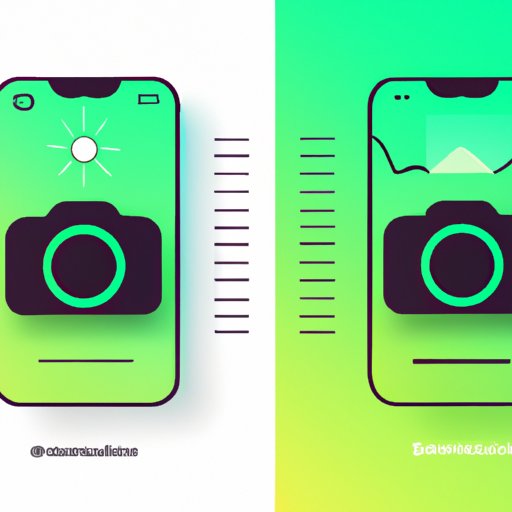
Introduction
If you’re an iPhone user, you may have noticed that your device automatically saves photos in the .HEIC format. While this format has its advantages, it can also create issues when sharing or uploading photos. For instance, some websites and social media platforms might not support the format, and you may not be able to open the photos on your computer.
Fortunately, there’s a simple solution: converting HEIC to JPEG. In this article, we’ll show you how to change HEIC to JPG on your iPhone, using the Photos app or alternative tools. Whether you want to share your photos online, print them, or use them in other applications, converting to JPG will make your life a lot easier.
Why Convert HEIC to JPG?
Before we dive into the how-to, let’s take a moment to discuss why you might want to convert HEIC to JPG.
Firstly, HEIC (High-Efficiency Image Format) was designed to reduce file sizes without losing quality, thus saving storage space on your device. However, the format is not yet universally supported outside of the Apple ecosystem, which means that some people might have trouble opening your photos. Additionally, if you have an older computer or software, you may not be able to view HEIC files.
On the other hand, JPG (or JPEG) is a well-established file format that is widely compatible with different devices, operating systems, and software. Moreover, JPEG files are relatively small and easy to share or upload, making them a popular choice for online use.
Simplified Steps to Convert HEIC to JPG on Your iPhone
Now that you know why JPG is a better option in some cases, let’s see how you can convert your HEIC photos to JPG in just a few taps:
- Open the Photos app on your iPhone (the icon with a multicolored flower).
- Select the HEIC photo you want to convert.
- Tap the ‘Share’ button (a square with an upward arrow) at the bottom left corner of the screen.
- Scroll down to find the ‘JPEG’ option and tap it. This will create a new copy of the photo in JPG format.
- You can choose to save the JPG version to your camera roll or share it directly via email, social media, or other apps.
That’s it! You should now have a JPG version of your photo that you can use as you wish. If you want to convert multiple photos at once, you can select them all in the Photos app and repeat the above steps.
Quick and Easy: Change HEIC to JPG in Just a Few Taps
If you’re looking for an even faster way to convert HEIC to JPG on your iPhone, you can use a third-party app such as HEIC Converter or iConverter. Here’s how:
- Download and install the app from the App Store.
- Open the app and grant it access to your photos.
- Select the HEIC photos you want to convert.
- Choose the ‘JPG’ option and start the conversion process.
- Wait for the app to finish converting the photos to JPG format. You can save them to your camera roll or share them directly from the app.
Both HEIC Converter and iConverter are user-friendly and efficient apps that can process multiple photos at once. They also preserve the original quality of the photos, so you don’t have to worry about losing any details.
The Ultimate Guide to Changing HEIC to JPG on Your iPhone
If you’re looking for a more comprehensive guide on how to convert HEIC to JPG on your iPhone, here are some additional methods and tools you can try:
- Use iCloud Photos: If you have enabled iCloud Photos on your iPhone, you can access your HEIC photos from any device and download them in JPG format. Simply go to icloud.com, log in with your Apple ID, and select the photos you want to download. Choose the ‘Download’ option and select ‘Most Compatible’ under ‘Download Options’ to save the photos as JPG files.
- Use a converter website: There are many websites that offer free online conversion of HEIC to JPG, such as heictojpg.com, cloudconvert.com, or zamzar.com. Simply upload your HEIC photos to the website, choose the JPG option, and wait for the conversion to finish. You can then download the JPG files to your computer or device.
- Use a desktop software: If you prefer to convert HEIC to JPG on your computer, you can use software such as XnConvert, Adobe Photoshop, or Microsoft Paint. Simply transfer your HEIC photos to your computer, open the software, and choose the export or save as function. Make sure to select JPG as the output format and adjust any settings as needed.
Each of these methods has its advantages and disadvantages, depending on your preferences and needs. For instance, using iCloud Photos or online converters might be more convenient if you don’t have access to a computer or prefer a cloud-based solution. On the other hand, using desktop software gives you more control over the conversion process and allows you to edit or enhance your photos.
Say Goodbye to HEIC: How to Convert to JPG on Your iPhone
As we’ve seen, converting HEIC to JPG on your iPhone is a simple and useful task that can save you a lot of hassle in the long run. By using the Photos app, third-party apps, or other methods, you can quickly and easily change the format of your photos to make them more accessible and shareable with others.
If you want to learn more about how to manage and edit your iPhone photos, check out our other articles and tutorials on iOS tips and tricks!
Converting HEIC to JPG: A Step-by-Step Guide for iPhone Users
To recap, here are the step-by-step instructions for changing HEIC to JPG on your iPhone:
- Open the Photos app and select the HEIC photo you want to convert.
- Tap the ‘Share’ button and choose the ‘JPEG’ option.
- Save the JPG version to your camera roll or share it via other apps.
If you prefer to use a third-party app or other methods, follow the instructions provided by the app or website. Remember to choose the JPG format and adjust any settings as needed.
If you encounter any issues or errors during the conversion process, make sure to check your device’s settings, internet connection, or software versions. You can also consult Apple Support or the app’s developer for further assistance.
Conclusion
In conclusion, changing HEIC to JPG on your iPhone is a straightforward process that can improve your photo sharing and viewing experience. Whether you choose to use the Photos app, third-party apps, or other methods, you can easily convert your HEIC photos to JPG format and enjoy their compatibility and convenience. Don’t let file formats get in the way of your creativity and communication!
So what are you waiting for? Give it a try and see the difference for yourself.




