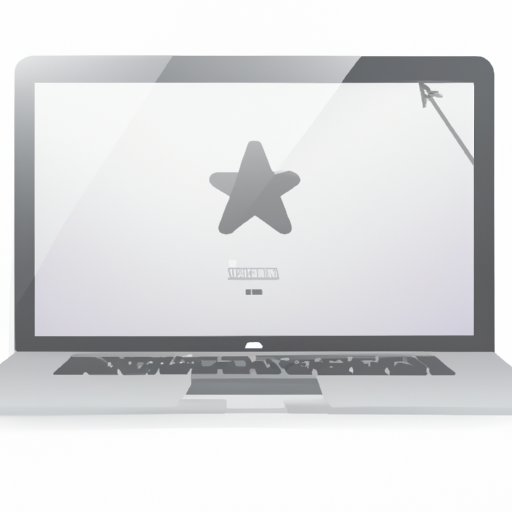
Introduction
Enabling popups on Mac can sometimes be a frustrating experience for users. While some may not see the need for popups, others might find them necessary for certain apps or websites. The good news is that enabling popups on Mac isn’t as complicated as it may seem. This article is a step-by-step guide on how to enable popups on Mac, troubleshooting tips, customization options and how to stay safe while using popups.
A Step-by-Step Guide on Enabling Popups on Mac
Before we dive into the steps on how to enable popups on Mac, it’s essential to define what popups are. Popups are windows that open automatically on top of the active browser window. Some websites or apps use popups to display additional content or features. Popups are not always harmful, and they can be useful in certain contexts.
To enable popups on your Mac device, follow these simple steps:
Step 1: Open Safari, and click on the “Safari” menu located on the top-left corner of your screen.
Step 2: Click on “Preferences” and select “Websites”.
Step 3: Navigate to the left sidebar and click “Pop-up Windows”.
Step 4: Check the box next to “Allow” to enable all pop-ups or click on “Exception” to customize which websites are allowed to display pop-ups.
Step 5: Click “Done”.
Congratulations! You have successfully enabled popups on your Mac device. It’s essential to note that while pop-ups can be annoying, they can be necessary in some situations. By enabling popups, you open up various possibilities for you to interact with websites or apps.
Quick Fix: How to Enable Popups on Mac
Suppose you need to enable popups on Mac and don’t have the time to go through the entire process. In that case, there is a quick and easy way to enable popups on Mac.
Step 1: Open Safari.
Step 2: Click on the “Safari” menu located on the top-left corner of your screen.
Step 3: Select “Settings for this Website”.
Step 4: Check the box next to “Allow Pop-Ups”.
This quick fix should enable pop-ups on your Mac device. Bear in mind that this solution is a one-time fix. If you want to enable popups for all websites, you’ll need to follow the steps outlined in the previous section.
Troubleshooting Popups on Mac
While enabling popups on Mac is a straightforward process, it’s not always smooth sailing. Here are some common issues you might encounter while enabling popups and the corresponding solutions.
Issue #1: Popups Are Blocked on All Websites
If popups are blocked on all websites, you might need to reset your Safari settings. Follow these steps:
Step 1: Open Safari and click on the “Safari” menu located on the top-left corner of your screen.
Step 2: Click on “Preferences.”
Step 3: Select the “Privacy” tab.
Step 4: Click on “Manage Website Data.”
Step 5: Select “Remove All.”
This should reset your Safari settings, including popup settings.
Issue #2: Popups Are Blocked on Some Websites
If popups are only blocked on some websites, you might need to adjust your popup exceptions settings. Follow these steps:
Step 1: Open Safari and click on the “Safari” menu located on the top-left corner of your screen.
Step 2: Click on “Preferences.”
Step 3: Select the “Websites” tab.
Step 4: Click on “Pop-up Windows.”
Step 5: Click on the dropdown menu and select “Allow” or “Ask”.
This should enable popups on the websites that were previously blocked or allow you to receive notifications whenever a popup is blocked.
Issue #3: Malicious Popups
Popups can sometimes be used maliciously to infect your Mac device with viruses or malware. Suppose you encounter a popup that seems suspicious; the best course of action is to close your browser immediately and run a virus scan. Ensure that you have reliable anti-virus software installed to protect your device from malicious popups.
Are Popups Safe on Mac? Everything You Need to Know
While popups are not always harmful, they can sometimes be used maliciously to infect your device with viruses or malware. Here are some tips on how to stay safe while using popups on Mac:
1. Keep your software up-to-date: Ensure that you are running the latest version of Safari and that your Mac device is updated with the latest security updates.
2. Install reliable Anti-virus software: Choose reputable antivirus software to protect your device from malicious popups.
3. Avoid clicking on suspicious links: Be cautious when clicking on links from popups, especially from unknown sources. Malicious links can lead to malware or virus infections.
Mac Popup Settings: How to Customize and Manage Popups
You might want to customize your popup settings to suit your preferences. Here is a breakdown of the popup settings you can customize on your Mac device.
1. Allow popups for a specific website: If you don’t want to enable popups for all websites, you can customize which websites are allowed to display popups. Navigate to Safari>Preferences>Websites>Pop-up Windows and select the “Exception” button. Here, you’ll see a list of websites that you can choose to enable or disable popups.
2. Block popups for all websites: If you want to block all popups, navigate to Safari>Preferences>Websites>Pop-up Windows and disable the “Allow” checkbox.
3. Change popup notification settings: If you want to receive notifications whenever a popup is blocked, navigate to Safari>Preferences>Websites>Pop-up Windows and choose the appropriate option under “When a pop-up is blocked” dropdown menu.
Conclusion
Enabling popups on your Mac device may seem like a daunting task, but it’s a simple process that can significantly improve your browsing experience. This article has provided a step-by-step guide on how to enable popups, troubleshooting tips, and customization options. Remember always to stay safe and be cautious when encountered with popups.




