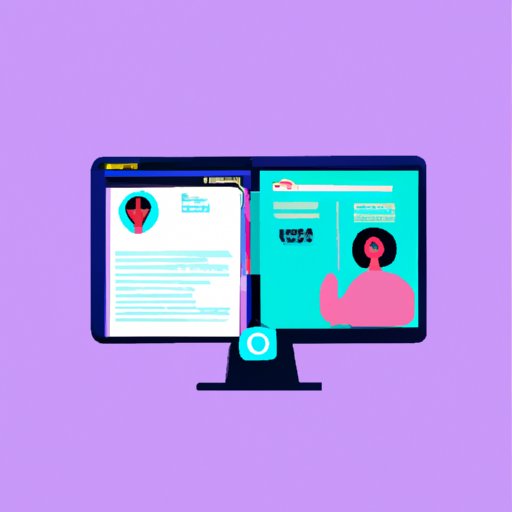
Introduction
Have you ever found yourself struggling to complete multiple tasks on your computer at the same time? Whether you’re a student, a professional, or just a casual user, multitasking is a crucial skill that can make your life easier and more efficient. Fortunately, if you’re using a Windows computer, there are several ways to split the screen and work on multiple windows simultaneously. In this article, we will provide you with the ultimate guide to split screen in Windows, including step-by-step tutorials, tips and tricks for boosting productivity, and recommendations for the best apps available. Whether you’re a casual user or a power user, this guide has everything you need to know to master split screen and enhance your multitasking experience.
The Ultimate Guide to Split Screen in Windows: Everything You Need to Know
Split screen is a useful feature that allows you to display two or more windows side by side on your computer screen. This makes it easier to switch between applications and work on multiple tasks at the same time. There are several methods and tools available in Windows to split the screen, each with its own benefits and drawbacks. In this section, we will discuss the different options available and offer tips and tricks for using each method effectively.
Using Windows Snap
One of the easiest and most popular ways to split the screen in Windows is to use the built-in snap feature. This feature allows you to snap two windows side by side, or into different quadrants of the screen, with just a few clicks.
To use snap, simply click and drag a window to the edge of your screen until you see a translucent outline. Release the mouse button, and the window will snap into place. You can then repeat the process with another window to snap it to the other side of the screen.
Alternatively, you can press the Windows key + left or right arrow key to snap a window to the left or right side of the screen, respectively. You can also press the Windows key + up or down arrow key to maximize or minimize a window.
Using Keyboard Shortcuts
If you prefer using keyboard shortcuts, there are several options available in Windows to split the screen. Here are some of the most commonly used shortcuts:
– Windows key + left or right arrow key: Snap a window to the left or right half of the screen.
– Windows key + up arrow key: Maximize a window.
– Windows key + down arrow key: Minimize a window.
– Windows key + tab: Switch between open windows in Task View.
– Alt + Tab: Switch between open windows.
Using Third-Party Apps
If you need more advanced features or customization options, there are several third-party apps available that can help you split the screen in Windows. Some popular options include DisplayFusion, AquaSnap, and WindowGrid. These apps provide additional features such as custom window snapping, grid layout, and hotkey customization. However, keep in mind that some of these apps may come at a cost and require additional setup.
Mastering Split Screen in Windows 10: A Step-by-Step Tutorial
If you’re using the latest version of Windows, splitting the screen is easier than ever with the built-in snap feature. In this section, we will provide you with a step-by-step tutorial on how to use snap to split your screen in Windows 10.
Step 1: Open two or more windows
To use snap, you need to have at least two windows open on your computer. These can be any applications or programs of your choice.
Step 2: Snap windows side by side
Click and drag the title bar of one of the windows to the left or right edge of your screen until you see a translucent outline. Release the mouse button, and the window will snap to the side of the screen. Repeat the process with the other window to snap it to the other side of the screen. You can also use the keyboard shortcut Windows key + left or right arrow key to snap windows side by side.
Step 3: Resize windows
If you need to adjust the size of the windows, simply click and drag the vertical line between the windows to resize them. You can also click and drag the top bar of one of the windows to make it larger or smaller.
Step 4: Snap windows into quadrants
If you need to work on more than two windows at a time, you can also snap them into different quadrants of the screen. To do this, click and drag a window to one of the four corners of the screen until you see a translucent outline. Release the mouse button, and the window will snap into place. You can then repeat the process with the other windows to snap them into the remaining quadrants.
How to Split Screen on Windows: Top 3 Methods
In this section, we will summarize the different methods covered in the previous sections and highlight the three most popular and efficient methods for splitting the screen in Windows: the snap feature, keyboard shortcuts, and third-party apps.
The Snap Feature
The snap feature is a simple and easy-to-use method for splitting the screen in Windows. It is built into the operating system and requires no additional setup. However, it may not provide as much customization or advanced features as third-party apps.
Keyboard Shortcuts
Keyboard shortcuts are a quick and efficient way to split the screen in Windows. They require no mouse clicking or dragging and can be accessed from anywhere on the computer. However, they may be more difficult to remember and may not provide as much customization as third-party apps.
Third-Party Apps
Third-party apps provide advanced features and customization options for splitting the screen in Windows. They are often more powerful than the snap feature or keyboard shortcuts and may come with additional features such as hotkeys and grid layouts. However, they may require additional setup and may come at a cost.
Boost your Productivity with these Split Screen Tips for Windows
Now that you know how to split the screen in Windows, let’s explore some tips and tricks for using split screen effectively and boosting your productivity.
Resize Windows
One of the most important tips for using split screen effectively is to resize windows to fit your workflow. You can resize windows by clicking and dragging the vertical line between them or the top bar of one of the windows.
Organize Apps
Organizing your apps or windows into specific categories can make it easier to work on related tasks at the same time. For example, you could have one window open for your email, another for your calendar, and another for your to-do list.
Customize Settings
Take advantage of the customization options available in Windows to make split screen work for you. You can customize the size and position of windows, as well as the hotkeys and touchpad gestures used to navigate between them.
Use Productivity Hacks
In addition to using split screen, there are several other productivity hacks you can use to boost your efficiency. These include keyboard shortcuts, visual timers, and task lists.
Top 5 Windows Apps for Splitting the Screen
If you’re looking for more advanced features and customization options for splitting the screen in Windows, there are several third-party apps available. Here are some of the best apps available:
1. DisplayFusion
DisplayFusion provides advanced window management features such as custom snapping, taskbars, and wallpaper management.
2. AquaSnap
AquaSnap offers customizable keyboard shortcuts, grid layout, and window resizing for split screen.
3. WindowGrid
WindowGrid provides a customizable grid system for organizing windows and supports multiple monitors.
4. Divvy
Divvy offers customizable hotkeys and grid layout for easy window management.
5. TileWindows
TileWindows provides customizable window snapping and vertical and horizontal splitting.
Split Screen vs Dual Monitor: Which is Better?
When it comes to increasing your productivity and working on multiple tasks simultaneously, there are two main options available: split screen or using multiple monitors. Split screen allows you to display multiple windows side by side on one monitor, while multiple monitors allow you to have multiple monitors connected to your computer, each displaying a separate window.
There are advantages and disadvantages to both options. Split screen is more cost-effective and requires less space than multiple monitors. However, split screen may not provide as much screen real estate and may be more difficult to manage with multiple windows. Multiple monitors, on the other hand, provide more screen space and can be easier to manage with multiple windows, but require more space and may be more expensive.
Ultimately, the choice between split screen and multiple monitors comes down to personal preference and specific needs. Consider your budget, space, and workflow when choosing between the two options.
Conclusion
Split screen is a useful feature that can enhance your workflow and productivity on a Windows computer. In this article, we provided an in-depth guide to splitting the screen in Windows, including step-by-step tutorials, tips and tricks for boosting productivity, and recommendations for the best apps available. Whether you’re a casual user or a power user, there are several methods and tools available to help you split the screen in Windows and work on multiple tasks simultaneously. Experiment with different methods and find the one that works best for you to maximize your productivity.




