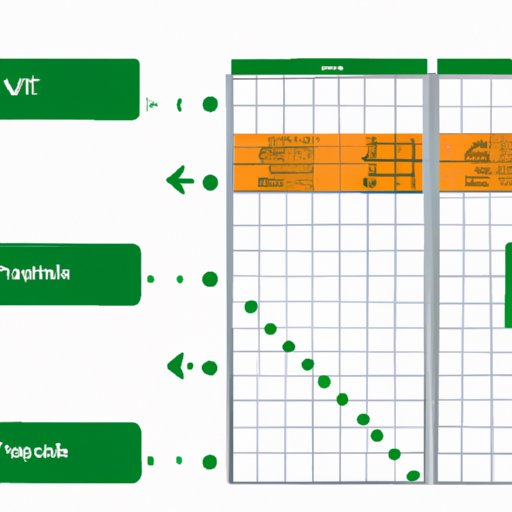
Introduction
If you’re struggling with how to make a dropdown in Excel, you’re not alone. This common problem can cause frustration and even hinder productivity. However, dropdown lists are incredibly helpful for data entry and analysis, improving accuracy and speed.
In this article, we’ll provide five different options for creating dropdown lists in Excel, from a step-by-step guide to advanced features and functions. No matter your level of experience, you’ll find a solution that works for you.
How to Create a Dropdown List in Excel: A Step-by-Step Guide
A step-by-step approach can be incredibly helpful when learning how to make a dropdown list in Excel. This option is perfect for those new to Excel or unsure of where to begin.
To start, you’ll need to create a list of the values you want to include in the dropdown. This can be done in a separate worksheet or even in your current worksheet. Once the list is complete, you can move on to creating the dropdown itself.
First, select the cell or range of cells where you want to create the dropdown. Then, click on the Data Validation button, navigate to the Settings tab, and select “List” from the Allow drop-down menu. Here, you can input the cell range with your list of values, then click OK. Your dropdown list is now created!
Customizing the dropdown is also an option. You can change the font, color, and even the width of the dropdown box. These options can be found in the Data Validation window, under the Appearance tab.
Excel Dropdown Lists: The Quick and Easy Way
If you’re looking for a quick and easy way to create a dropdown list in Excel, look no further. This method is perfect for those under time constraints or those who want to minimize steps.
First, select the cells where you want to create the dropdown. Then, navigate to the Data tab and click on “Data Validation.” In the dialog box that appears, select “List” from the Allow drop-down menu. At the “Source” box, hold down the “Ctrl” key and click on your list of values.
The dropdown is now created and ready for use! For even quicker use, you can also create a keyboard shortcut for this process, such as “Ctrl + Shift + L”.
Customizing Your Excel Dropdowns: Tips and Tricks
Customization is key when creating dropdown lists in Excel. Take your dropdowns to the next level by using these tips and tricks.
First, formatting. You can change the font, size, and color of your dropdown text by highlighting the cells with the dropdowns and using the formatting options in the Home tab.
Conditional formatting is also an option, allowing you to change the color or format of dropdowns based on certain values or criteria. This can be found in the Home tab, under the Conditional Formatting dropdown.
Sorting is another way to customize dropdowns, allowing you to sort values alphabetically or numerically. This can be found in the Data tab, under the Sort & Filter dropdown.
Advanced Excel Dropdowns: Multilevel Lists, Formulas, and More
For experienced Excel users or those in need of more complex features, advanced dropdown lists may be the solution. These options include multilevel lists, formulas, and more.
Creating a multilevel list involves creating a list hierarchy, where you can have one dropdown that displays options for another dropdown. This can be done through the use of dependent dropdowns or grouping data with outlines.
Adding formulas to dropdowns is another way to customize. This allows you to perform calculations or autofill values based on the value selected in the dropdown. This can be done by creating a formula in the cell adjacent to the dropdown.
Advanced formatting options are also available, including adding images or icons to dropdowns. These options can be found in the Insert tab.
Boost Your Productivity with Excel Dropdown Lists
Excel dropdown lists can greatly boost productivity by minimizing errors and speeding up data entry and analysis. Here are a few practical examples:
When entering large amounts of data, dropdown lists can speed up the process by allowing you to quickly select values instead of typing them out. This can reduce errors and save time.
Dropdown lists can also be used for data analysis. For example, you can create a dropdown that displays only certain categories or time frames, allowing you to analyze only what you need.
Finally, tips for using dropdown lists efficiently include using consistent and clear naming conventions, using concise but informative dropdown values, and regularly updating dropdowns with new data.
Conclusion
In conclusion, Excel dropdown lists are incredibly helpful for improving accuracy, speeding up data entry and analysis, and boosting productivity. Whether you’re a beginner or an advanced user, there’s an option for you.
Choose from our five different article options, including a step-by-step guide, a quick and easy method, customization tips and tricks, advanced features and functions, and practical examples for boosting productivity.




