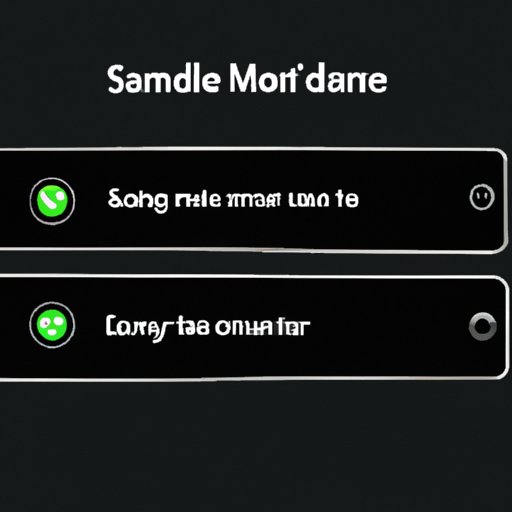
I. Introduction
If you own a Samsung device, you may have encountered Safe Mode. This feature helps you troubleshoot and fix issues with your device by disabling third-party applications. However, sometimes your device may get stuck in Safe Mode, and it can be challenging to exit it. Knowing how to turn off Safe Mode on your Samsung device can save you time and frustration. In this article, we will provide you with a step-by-step guide, video tutorial, troubleshooting guide, user-friendly language, and comparisons to help you turn off Safe Mode easily.
II. Step-by-Step Method
Here’s a step-by-step guide to turn off Safe Mode on your Samsung device.
Step 1: Open device settings
Swipe down from the top of your screen to access the notifications panel, then tap on the gear icon to open the device settings.
Step 2: Locate the Safe Mode option
Scroll down and look for the Safe Mode option. Depending on your device model, it may be located under the “Device” or “System” category.
Step 3: Disable Safe Mode
Tap on the Safe Mode option, and then toggle the switch to turn it off. Your device will then reboot to normal mode.
Note: If you don’t see the Safe Mode option in your device settings, try pressing and holding down the power button until the “Device Options” screen appears. Then, press and hold the “Power Off” option until the “Safe Mode” option appears, and then tap on it to turn it off.
Tips for ensuring success
Ensure your device has enough battery life and storage before attempting to turn off Safe Mode. Also, make sure to follow the steps precisely. If you encounter any issues, refer to the troubleshooting guide below.
III. Video Tutorial
If you prefer a visual guide, we have provided a video tutorial for you:
For those who prefer a written guide, we have provided one below the video.
IV. Troubleshooting Guide
Some common issues you may encounter when turning off Safe Mode and their solutions include:
Issue 1: Safe Mode option is missing in device settings
Solution: Refer to the note under Step 3 above.
Issue 2: The device is still in Safe Mode after disabling it
Solution: Try rebooting your device. If that doesn’t work, try removing the battery (if your device has a removable battery) and then reinserting it. If the problem persists, contact Samsung customer support.
Issue 3: My device won’t turn on
Solution: If your device won’t turn on, try charging it for at least 30 minutes before attempting to turn it on. If that doesn’t work, try removing and then reinserting the battery (if your device has a removable battery). If the problem persists, contact Samsung customer support.
Remember to follow the instructions precisely to avoid encountering any issues.
V. User-Friendly Language
We understand that some terms and jargon may be confusing. To make this process as easy as possible, we have provided you with user-friendly language that explains each step in simple terms. If you still encounter any difficulties, refer to the video tutorial and troubleshooting guide.
VI. Comparisons
Safe Mode is not the only device mode available on Samsung devices. Other device modes include Download Mode, Recovery Mode, and Developer Mode. Safe Mode is meant for troubleshooting issues by disabling third-party apps. Download Mode allows you to download and install firmware updates. Recovery Mode helps you troubleshoot and fix issues with your device’s operating system.
Developer Mode is for advanced users who want to tweak their devices’ settings and access additional features.
Disabling Safe Mode on your Samsung device provides you with the ability to access all your applications and features without any restrictions. This can help you troubleshoot and fix issues caused by third-party applications.
VII. Conclusion
We hope this article has provided you with the knowledge and tools to disable Safe Mode on your Samsung device. Remember to follow the step-by-step method, video tutorial, troubleshooting guide, user-friendly language, and comparisons to ensure success. Don’t let Safe Mode limit your device’s functionality.
If you encounter any issues, refer to the troubleshooting guide or contact Samsung customer support for assistance. We encourage you to try disabling Safe Mode on your Samsung device and enjoy all its features and capabilities.




