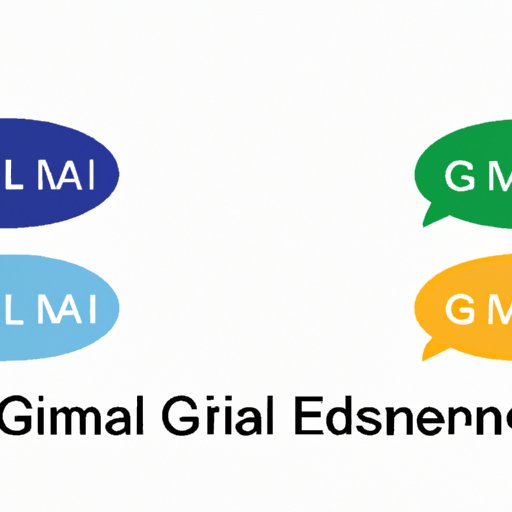
How to Create an Email Group in Gmail
As communication through email has become a major part of our lives, organizing our contacts has also become extremely important. With Gmail, creating an email group is a simple process that can save you a lot of time and effort. In this article, we will provide you with a step-by-step guide, along with other useful tips to help you achieve this task seamlessly.
Step-by-step guide
When it comes to creating an email group in Gmail, following a step-by-step guide can make all the difference. Here’s how to do it in a few easy steps:
Step 1: Open your Gmail account and click on the “Google apps” icon on the top right corner of your screen.

Step 2: From the dropdown menu, click on “Contacts”.

Step 3: Once you’ve opened your contacts, select the group you want to send an email to, or create a new group by clicking on “+ Create label” on the left hand side.

Step 4: Add the people you want to include in your email group by clicking on the “Add to label” icon on the top of your screen.

Step 5: Enter a name for your new group and click “Save” to finalize it.

Video tutorial
While going through a step-by-step guide can be pretty helpful, for visual learners, a video tutorial is a much better way to learn. Here’s a helpful tutorial on how to create an email group in Gmail:
Q&A format
When it comes to creating an email group in Gmail, you may have some additional questions that need answering. Here are some common questions:
Q: Can I add certain people in my email group without their knowledge?
A: No. Adding people to a group implies that they are part of the group, and they will automatically receive all email communications related to the group. It’s always better to ask for their consent before adding them to any email group.
Q: How do I edit or remove people from an email group?
A: It’s easy! Simply go to the group and click on “Edit label” to add or remove members from the group.
Comparison of email group platforms
While there are many email group platforms out there, Gmail remains one of the most popular ones. Here’s a quick comparison between Gmail and some other notable email group platforms:
Yahoo Groups: It is a dedicated email group platform that allows members to discuss and share information on a specific topic. One of the main differences between Yahoo Groups and Gmail is that Yahoo offers more customization and personalization options.
Meetup: This platform is primarily used to create groups for people with similar interests to communicate and coordinate events. While Meetup has some great features, it’s not well-suited for businesses or organizations.
Facebook groups: It’s a great way for Facebook users to create groups and communicate with each other. Facebook offers a lot of customization options, but it’s mainly used for casual communication rather than professional ones.
Examples of how email groups can be used
Here are some common examples of how email groups can be used in real-life scenarios:
Work-related: Creating an email group for a specific department or for your team can help you keep track of ongoing projects, set deadlines, and facilitate communication.
Social: If you’re planning a party or want to coordinate an event with friends, creating an email group can help everyone stay on the same page.
Special interest: If you have a hobby or a special interest, forming an email group can be a great way to stay in touch with people who have similar interests.
Conclusion
Creating an email group in Gmail is a straightforward process that can save you a lot of effort and time. By following our step-by-step guide, you can start creating your own email groups in no time. Additionally, if you have any questions, we’ve provided some helpful answers to common concerns. Finally, we’ve also provided some examples of how email groups can be used in real-life scenarios. We hope this article has been helpful to you in creating your own email groups.




