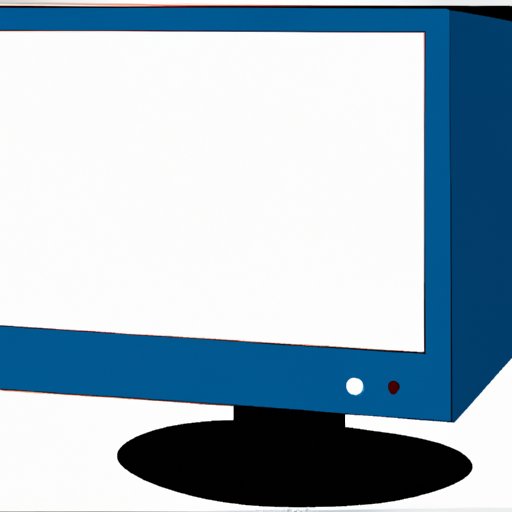
I. Introduction
Have you ever stumbled upon an image or article online that you wanted to keep for yourself or share with others? Screenshots are an easy and efficient way to capture what’s on your computer’s screen and save it for future reference. Screenshotting is also useful for technical support, troubleshooting, and remote working.
In this beginner’s guide, we’ll explore the different methods of taking a screenshot on a computer, some tips and tricks for productivity, and advanced techniques for more specific use cases.
II. Step-by-Step Guide
There are several methods for taking a screenshot on a computer. Let’s go over each one in detail.
The “Prt Scr” button
The “Prt Scr” (or Print Screen) button is the quickest and easiest way to take a screenshot on most Windows keyboards. It captures the entire screen and saves it to the clipboard, so you can paste it into another document or image editor.
Here’s how to use it:
1. Navigate to the screen you want to capture.
2. Press the “Prt Scr” button on your keyboard.
3. Open an image editor like Microsoft Paint or Photoshop.
4. Press “CTRL + V” or click on “Paste” to paste the screenshot into the editor.
5. Save the image file to your desired location.
“Windows + Prt Scr”
Another option for taking a screenshot on Windows is using the “Windows + Prt Scr” keyboard shortcut. Unlike the “Prt Scr” button, this saves the screenshot directly to your computer’s designated “Screenshots” folder.
Here are the steps:
1. Navigate to the screen you want to capture.
2. Press the “Windows + Prt Scr” key combination on your keyboard.
3. Locate the saved screenshot in your designated “Screenshots” folder.
Snipping Tool
Snipping Tool is a built-in Windows app that allows you to capture specific parts of your screen. It’s useful for taking screenshots of a specific window, rectangular areas, and free-form shapes.
Here’s how to use it:
1. Open the Snipping Tool app. It can be found in the Windows Accessories folder in the Start menu.
2. Click on “New” to start a new screenshot.
3. Choose the type of snip you want to take, such as a window snip or rectangular snip.
4. Click and drag your mouse to select the area of the screen you want to capture.
5. Save the image file to your desired location.
Mac keyboard shortcuts
Mac users can also take screenshots using built-in keyboard shortcuts.
Here are the most common ones:
– Command + Shift + 3: Captures the entire screen.
– Command + Shift + 4: Allows you to select a portion of the screen to capture.
– Command + Shift + 5: Opens the Screenshot toolbar, which lets you choose the type of screenshot you want to take.
Third-party apps
Aside from built-in tools, there are also third-party apps you can use to take screenshots. These apps offer more customization and editing options, making them ideal for more specific use cases.
Some popular third-party screenshotting apps include:
– Lightshot
– Snagit
– Greenshot
– ShareX
III. Visual Demonstration
To make it easier to follow along, here are some visuals and GIFs that demonstrate each method of taking a screenshot:
The “Prt Scr” button

“Windows + Prt Scr”

Snipping Tool

Mac keyboard shortcuts

IV. Comparison Guide
Now that we’ve covered the different methods of taking a screenshot, let’s compare them based on their features and use cases.
Quick screenshots
For quick and easy screenshots, the “Prt Scr” button and “Windows + Prt Scr” keyboard shortcut are the way to go. They’re fast and simple, and don’t require you to download any extra software.
Editing screenshots
If you need more editing options like cropping and resizing, Snipping Tool and third-party apps like Snagit and Lightshot are good choices.
Capturing full screens or specific windows
For capturing specific parts of the screen, Snipping Tool and Mac keyboard shortcuts are perfect. For capturing the entire screen, the “Prt Scr” button and “Windows + Prt Scr” are the way to go.
V. Troubleshooting
Sometimes, taking a screenshot doesn’t go as planned. Here are some common issues people encounter and how to troubleshoot them.
The “Prt Scr” button not working
If pressing the “Prt Scr” button doesn’t do anything, try pressing “Fn + Prt Scr” instead. This might be necessary on some laptop keyboards.
Not knowing where screenshots are saved
If you’re not sure where your screenshots are being saved, check your designated “Screenshots” folder on your computer. On Windows, this folder is usually located in the Pictures folder. On Mac, screenshots are saved to the Desktop by default.
VI. Productivity Hacks
To make taking screenshots even more efficient, here are some productivity hacks to try out:
Using keyboard shortcuts
Keyboard shortcuts like “Prt Scr” and “Windows + Prt Scr” can save you time and allow you to take screenshots without disrupting your workflow.
Customizing settings
In your computer’s settings, you can customize where screenshots are saved, what format they’re saved in, and more. This can help streamline your workflow and make the process more seamless.
VII. Advanced Techniques
For more specific use cases, here are some advanced techniques for taking screenshots:
Capturing scrolling web pages
Some third-party apps like Lightshot and Fireshot allow you to capture scrolling web pages. This is useful for taking screenshots of entire web pages, even if they’re longer than your screen.
Capturing video screenshots
If you need to capture video screenshots, third-party tools like Camtasia and OBS Studio allow you to record your screen and capture specific sections as screenshots.
VIII. Conclusion
In this guide, we’ve covered the different methods of taking a screenshot on a computer, from using the “Prt Scr” button to third-party apps. We’ve also explored tips and tricks for productivity, advanced techniques, and troubleshooting tips.
Experiment with different methods and settings to find what works best for you and your specific needs. Screenshotting may seem like a small task, but it can save you time, increase productivity, and make your life easier in the long run.




