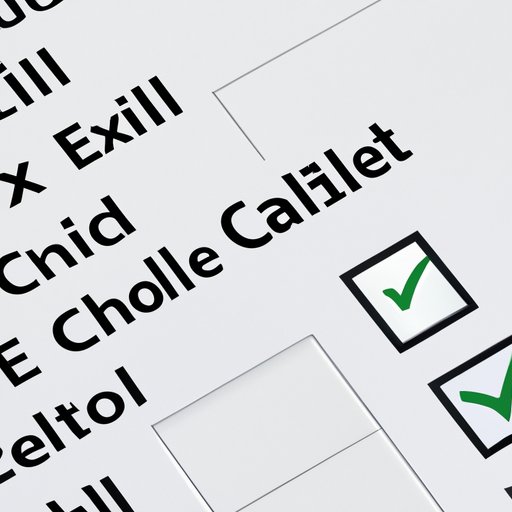
Introduction
Have you ever struggled with inserting a checkmark symbol in Excel? It may seem like a small issue, but it can cause frustration and waste time for anyone working with spreadsheets. Fortunately, there are various methods to avoid this problem and insert a checkmark in Excel. This article will walk you through different methods, step by step, to ensure you can add checkmarks with ease and speed.
Step-by-Step Guide
To insert a checkmark symbol in Excel, there are several ways to get it done. Here’s a step-by-step guide:
- Select the cell where you want to insert the checkmark symbol.
- Click on the Insert tab on the ribbon, and then click on the Symbol button.
- In the Symbol dialog box, select the font you want to use (usually, this will be the standard font, Calibri).
- Scroll down to find the checkmark symbol you want to use.
- Select the checkmark symbol.
- Click the Insert button.
- Close the Symbol dialog box.
- The checkmark symbol is now inserted in the selected cell.
It’s that easy! If you prefer to see the process visually, refer to the screenshot below:

Video Tutorial
Sometimes, it’s easier to follow a video tutorial when learning new skills. Here’s a short, easy-to-follow video tutorial that walks you through the step-by-step guide above:
Using the Wingdings Font
Another method to insert a checkmark in Excel is to use the Wingdings font. Here’s how:
- Select the cell where you want to insert the checkmark symbol.
- Change the font to Wingdings by selecting Wingdings from the Font options.
- Press Alt + 0252 on your keyboard.
- The checkmark symbol is now inserted in the selected cell.
Now you know how to insert a checkmark symbol using the Wingdings font in Excel. If you need a visual guide, refer to the screenshot below:

Keyboard Shortcut Method
Quick and efficient, using a keyboard shortcut is another easy way to insert a checkmark symbol in Excel. Here’s how:
- Select the cell where you want to insert the checkmark symbol.
- Press Alt key + 0254 on your keyboard.
- The checkmark symbol is now inserted in the selected cell.
Now you know how to take advantage of keyboard shortcuts to insert checkmarks in Excel. Try it out and save some time!
Conditional Formatting Method
Inserting a checkmark symbol using conditional formatting is useful when you need to create a visual representation of a specific criteria or result in a cell. Follow these steps:
- Select the cell where you want to insert the checkmark symbol.
- Click on the Home tab on the ribbon, then select Conditional Formatting.
- Click on New Rule.
- Select Use a formula to determine which cells to format.
- In the Format values where this formula is true box, enter the following formula: =A1=your-criteria
- Click on the Format button and select the font Wingdings.
- Select the checkmark symbol.
- Click the OK button.
- The checkmark symbol is now inserted in the selected cell when the criteria meet or the result is true.
Now you know how to use conditional formatting to automatically insert checkmarks based on specific criteria or results in a cell. Use this method to create visually appealing spreadsheets with ease.
Conclusion
In conclusion, there are several methods to insert a checkmark symbol in Excel. You can choose the method that works best for you based on your expertise level, preference, and needs. Generally speaking, the step-by-step guide is perfect for beginners and people who want to see the visual guide for better understanding. The Wingdings font and keyboard shortcuts are great quick methods for inserting checkmarks. If you need to create reports that automatically show checkmarks based on specific criteria/results, use the conditional formatting method. Regardless of which method you choose, by following these simple steps, you can accomplish the task in no time.




