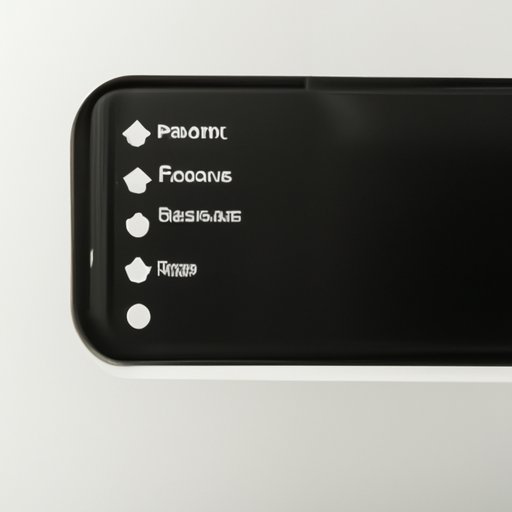
I. Introduction
Restarting your MacBook Air is a crucial troubleshooting step that can help you resolve issues such as slow performance, freezing, or unresponsive applications. In this article, we provide a step-by-step guide on how to restart MacBook Air using different methods.
II. Step-by-step guide
The simplest way to restart your MacBook Air is to use the built-in restart feature that can be accessed from the Apple menu. Here’s how to do it:
- Click on the Apple menu located in the top left corner of your screen.
- Select “Restart” from the drop-down menu.
- A confirmation pop-up will appear, click on “Restart”.
If your MacBook Air is frozen or unresponsive, or you want to perform a hard restart, try the following steps:
- Press and hold the power button for 10 seconds.
- Your MacBook Air will turn off.
- Press the power button again to turn it back on.
To restart your MacBook Air while it’s in sleep mode, simply close and open the lid again.
If you prefer a visual guide, check out this video tutorial: [insert link].
III. Keyboard shortcut method
Did you know that there’s a keyboard shortcut to restart your MacBook Air? Here’s how to use it:
- Press and hold the “Control,” “Option,” and “Command” keys together on your keyboard.
- While holding these keys, press and hold the power button for a few seconds.
- Your MacBook Air will turn off.
- Release all three keys and press the power button again to turn it on.
The keyboard shortcut method is especially useful if you’re experiencing issues with your trackpad or keyboard.
IV. Battery removal method
The battery removal method can be useful if your MacBook Air is not responding to any of the previous methods. This method requires some technical knowledge and should only be attempted if you know what you’re doing. Here’s how to do it:
- Turn your MacBook Air off.
- Unplug all cables and turn your MacBook Air over.
- Use a screwdriver to remove the screws holding the battery cover in place.
- Remove the battery carefully.
- Hold down the power button for 5 seconds.
- Put the battery back in and screw the cover back on.
- Turn your MacBook Air on.
It’s important to note that removing the battery may void your warranty, so proceed with caution.
V. Using the Apple Menu
The Apple Menu is the easiest and most straightforward way to restart your MacBook Air. Here’s how to do it:
- Click on the Apple menu located in the top left corner of your screen.
- Select “Restart” from the drop-down menu.
- A confirmation pop-up will appear, click on “Restart”.
This method is recommended for most users, especially if you’re new to Macs.
VI. Force Restart Method
The force restart method should only be used as a last resort when your MacBook Air is not responding to any other method. Here’s how to force restart MacBook Air:
- Press and hold the power button for 10 seconds.
- Your MacBook Air will turn off.
- Press the power button again to turn it back on.
The force restart method should only be used when necessary, as it can potentially damage your system files.
VII. Reset PRAM and SMC Method
PRAM (Parameter Random Access Memory) and SMC (System Management Controller) are two important parts of your MacBook Air’s hardware that can sometimes cause issues with startup and shutdown. Here’s how to reset PRAM and SMC:
- Shut down your MacBook Air.
- Press and hold the “Command” + “Option” + “P” + “R” keys simultaneously.
- Press the power button to turn on your MacBook Air.
- Release the keys after 20 seconds.
This method can help resolve issues with startup, shutdown, and even battery life.
VIII. Troubleshooting common issues
Even after performing the restart methods outlined above, you may encounter some common issues that require further troubleshooting. These may include:
- A slow startup
- Kernel panics
- Errors during startup
- Blue screen errors
If you experience any of these issues, we recommend checking out Apple’s official support website or contacting an Apple support representative for further assistance.
IX. Conclusion
Restarting your MacBook Air is a simple but essential troubleshooting step that can help resolve a variety of performance issues. By using the methods outlined in this article, you can ensure that your MacBook Air is running smoothly and efficiently. If you’re experiencing any issues, try the restart methods outlined above, and if the problem persists, seek additional help from Apple’s support services.




