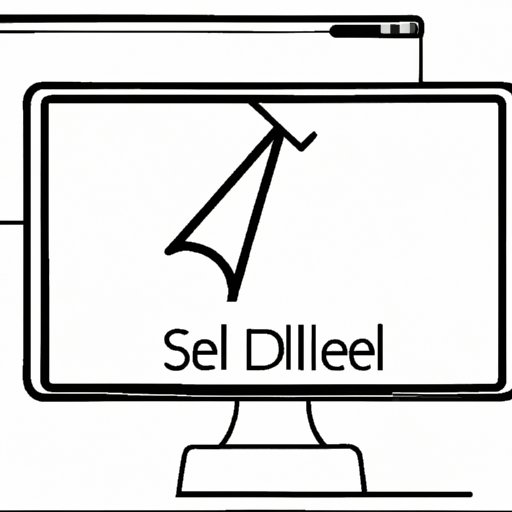
Capture Your Screen with Ease: How to Screenshot on Dell
Screen capturing, or taking a screenshot, is a basic yet useful feature on computers, laptops, and handheld devices. When it comes to Dell systems, there are various methods and tools to capture screenshots, which may seem overwhelming for some users. In this article, we’ll guide you through different options for taking screenshots on Dell, from keyboard shortcuts to third-party applications. Read on to learn how to get the perfect screenshot with your Dell system.
Using the Print Screen Key and Editing Software
The Print Screen key is a basic and easy way to capture your screen on Dell. It captures the entire screen, so make sure that the screen you want to capture is at the forefront of your display.
- Find the Print Screen key on your keyboard. It’s usually abbreviated to PrtSc or PrtScn and is located in the top row, next to other function keys.
- Press the Print Screen key. This automatically takes a snapshot of the full screen of your Dell system.
- Open Paint or other editing software. You can now paste your screenshot into the program by pressing the Ctrl + V keys at the same time. This will paste the screen you captured onto a canvas in the program.
- Use image editing tools in the program to crop or resize the screenshot as necessary, and then save the image.
You can also capture screenshots of only active windows using the Alt + Print Screen key combination.
Windows Snipping Tool
The Snipping Tool is a built-in application that comes with all versions of Windows, including those on Dell systems. With this tool, you can take screenshots of specific areas on your screen, in a rectangular or free-form shape.
- Open the Snipping Tool. You can search for it in the Start menu or Windows Search bar.
- Click “New” on the tool’s menu to initiate a new snip. You can select from rectangular, free-form, window, and full-screen snips.
- Select the area or object that you want to capture with your snip. You can use the pen, highlighter, or eraser tools to annotate your snip if you wish.
- Click “Save as” to save the snip to a location on your computer. You can also copy it to the clipboard or send it via email, in addition to other options.
The Snipping Tool also offers the ability to capture delayed and active window screenshots.
Snip & Sketch Tool
The Snip & Sketch tool is another built-in application that comes with recent versions of Windows, such as Windows 10. This advanced tool allows you to capture screenshots, draw on them, and share them with others.
- Open the Snip & Sketch tool either by searching for it in the Start menu or by pressing the Windows + Shift + S keys.
- Select the type of snip you want to take, such as rectangular, free-form, window, or full-screen. You can also use the “new” command in the Action Center menu if you have a shortcut set up.
- Drag your cursor around the area you want to capture. If you have a touchscreen device, you can also use a stylus or pen to draw on the screenshot.
- The Snip & Sketch tool will automatically save your snip. You can then annotate or edit the screenshot and save it to your device.
The Snip & Sketch tool also offers a “Snip now” function by pressing the PrtSc key.
Using Dell Software for Screenshots
Dell systems come with additional software that can help you capture screenshots. Let’s explore two such tools: Dell Support Assist and Dell Quickset.
Dell Support Assist is a diagnostic tool that can also capture screenshots. Here’s how:
- Open Dell Support Assist on your system. You can search for it in the Start menu or search bar, or go to the My Dell Downloads section of the Dell support website.
- Select the “PC Checkup” option from the home screen.
- Click “Capture Screenshots” to start the capture process.
- Select the area or object that you want to capture and click “Save.”
Dell Quickset is a utility program that comes with certain Dell devices, and it can also be used for capturing screenshots. Here’s how:
- Open Dell Quickset on your system. You can search for it in the Start menu or Task Manager.
- Select “Screen Shot” from the Quickset menu.
- Choose the capture mode you want: full screen, active window, or desired area.
- Select where to save the screenshot.
- Click “Capture” to complete the process.
Once you’ve captured the screenshot using Dell’s own software, you can save it, edit it, and share it as you would with the other methods.
Third-Party Applications
While the tools mentioned so far are great for basic screenshot functionality, third-party applications can provide additional features and functionalities. Let’s explore LightShot and Greenshot, two popular third-party screenshotting tools.
LightShot
- Download and install LightShot onto your Dell system.
- Press the PrtSc key to initiate the screenshot taking mode.
- Select the area or object that you want to screenshot and edit it as desired.
- Save or export the screenshot in your desired format.
Greenshot
- Download and install Greenshot onto your Dell system.
- Select the capture mode you want: full screen, window, or region.
- Choose the output format for your screenshot, such as PNG or JPG, and where to save it.
- Use Greenshot’s editing features to add annotations or labels to your screenshot.
- Review and save or export the finished screenshot.
Comparison of Methods and Tools
Now that we’ve covered the different ways to capture screenshots on your Dell device let’s review the pros and cons of each method to help you decide which one is best for you:
- Print Screen key with editing software: easy and basic but limited editing options
- Snipping Tool: versatile and included with Windows, but limited editing options
- Snip & Sketch tool: advanced and feature-packed but requires recent version of Windows and more complicated than other methods
- Dell software: sleek and easy-to-use but less accessible on non-Dell systems
- Third-party applications: additional features and functionalities but require separate installations and, in some cases, cost money
Ultimately, the best method or tool for you will depend on your needs and preferences. Consider your intended use for the screenshot and the level of editing or annotation you require to make the right choice for you.
Conclusion
In this article, we’ve outlined the different methods and tools available for capturing screenshots on your Dell device. From the basic Print Screen key to advanced third-party applications, each method offers its unique benefits and drawbacks.
Now that you know how to screenshot on Dell, experiment with each method to see which one works best for you. Whether you’re capturing full screens or specific areas, annotating or editing, and sharing or saving, there’s a method or tool that’ll work for you.




