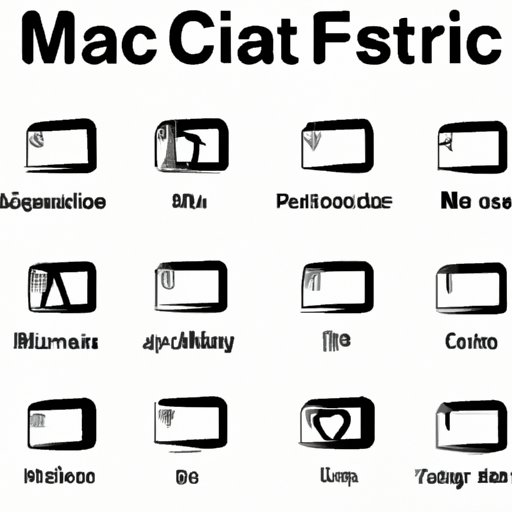
Introduction
Saving images on a Mac might seem like a straightforward task, but there are actually several ways to save images and different file formats to choose from. Whether you’re a graphic designer, blogger, or just someone who likes to save and share images, it’s important to know how to save images on a Mac efficiently and effectively.
In this article, we’ll guide you through the process of saving images on a Mac step-by-step. We’ll cover how to save images in various formats, use keyboard shortcuts, save images from various sources, best practices for saving images, and troubleshooting some common issues.
Step-by-Step Guide
The process of saving images on a Mac is relatively simple and straightforward. However, there are different file formats to choose from, such as JPEG, PNG, and TIFF, and different ways to save the image depending on the source.
To save an image on a Mac, follow these steps:
- Open the image you want to save.
- Right-click on the image or press “Control” while clicking on the image to open a menu of options.
- Select “Save Image As” to open a new window.
- Select the format you want to save the image in from the drop-down menu. You can choose from JPEG, PNG, TIFF, GIF, and more.
- Choose a name for your file and select where you want to save it. You can save it to your desktop or a specific folder.
- Click “Save.”
Make sure to pay attention to the format you’re saving the image in. JPEG is best for images with a lot of colors, while PNG is better for images with transparency or a lower number of colors. TIFF is best for high-quality prints or files that need to be edited in other software.
Keyboard Shortcuts
Using keyboard shortcuts can save you time and make the process of saving images on a Mac even easier. There are several keyboard shortcuts you can use to save images, including:
Command + Shift + S – Brings up the “Save As” dialog box.
Command + S – Saves the image in the default format and location.
Using keyboard shortcuts can help you save images quickly and efficiently, without having to navigate through menus and dialog boxes.
Saving Images from Various Sources
Saving images from various sources, such as websites or emails, can be slightly more complicated than saving an image from a program on your Mac. However, there are a few different methods you can use to save images from different sources.
To save an image from a website:
- Open the website that has the image you want to save.
- Hover your mouse over the image and right-click or Control-click to open a menu of options.
- Select “Save Image As” to open a new window.
- Select the format you want to save the image in from the drop-down menu.
- Choose a name for your file and select where you want to save it.
- Click “Save.”
To save an image from an email:
- Open the email that has the image you want to save.
- Hover your mouse over the image and right-click or Control-click to open a menu of options.
- Select “Save Image As” to open a new window.
- Select the format you want to save the image in from the drop-down menu.
- Choose a name for your file and select where you want to save it.
- Click “Save.”
Best Practices
When it comes to saving images on a Mac, there are a few best practices you should keep in mind.
Choose descriptive file names: When you’re saving an image, choose a descriptive file name that will make it easy for you to identify the image later on. Use keywords that describe the image and make it easy to search for.
Organize your files: Make sure to organize your images into folders that make sense to you. This will make it easier to find images later on.
Backup your images: It’s important to backup your images regularly, in case your computer crashes or you accidentally delete the original file. Consider using cloud storage or an external hard drive to store your image files.
Troubleshooting
Sometimes, Mac users may face common issues when saving images, such as the image not appearing correctly or the file not saving properly. Here are some tips for troubleshooting these issues:
Make sure the image is not protected: If the image is protected, you won’t be able to save it. Look for a symbol that indicates the image is protected and choose a different image to save.
Check the file format: Make sure you’re saving the image in the correct format. If the wrong format is chosen, the image may not save correctly.
Restart your computer: Sometimes, restarting your computer can fix common issues, such as images not saving correctly.
Conclusion
Saving images on a Mac might seem like a simple task, but there are different ways to save images and different formats to choose from. By following this step-by-step guide, you can save images efficiently and effectively. Remember to use keyboard shortcuts to save time and follow best practices for organizing and backing up your image files. And if you run into any issues, don’t be afraid to troubleshoot the problem. Good luck and happy saving!
If you found this article helpful, please don’t hesitate to share it with others who may find it useful.




