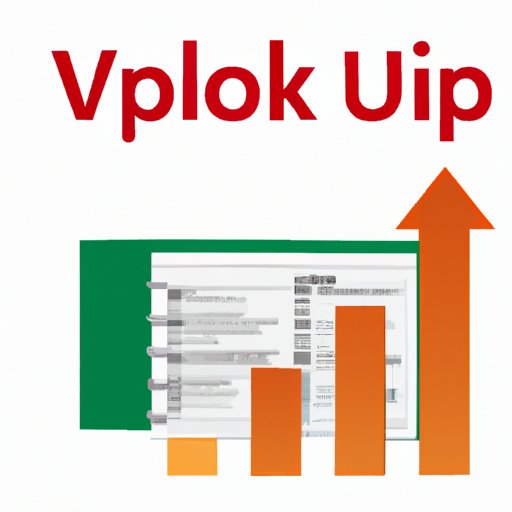
I. Introduction
Excel is an incredibly powerful tool, but it can be intimidating to those who aren’t used to using it. One of the most commonly used functions in Excel is the VLOOKUP function, which is used to look up and retrieve data from a table. In this tutorial, we’ll be exploring the VLOOKUP function in detail so that you can start using it in your everyday work.
A. Explanation of VLOOKUP function
The VLOOKUP function is a powerful Excel function that allows you to retrieve data from a table. In simple terms, this function allows you to search a table for a specific value and return a corresponding value from a specified column.
B. Importance of VLOOKUP function
The VLOOKUP function is an important tool for anyone working with large data sets. By allowing you to quickly and easily retrieve data from a table, you can save time and reduce errors in your work.
C. Purpose of the article
The purpose of this article is to provide a comprehensive tutorial on how to use the VLOOKUP function in Excel. We’ll be exploring each step in detail, providing real-world examples and practical tips to help you get the most out of this powerful function.
II. Step-by-step guide
A. Explanation of the VLOOKUP function and its syntax
The VLOOKUP function has four arguments:
- Lookup_value: The value you want to look up in the table.
- Table_array: The range in which you want to search for your lookup value.
- Col_index_num: The column number in the table you want to retrieve data from.
- Range_lookup: A logical value that specifies whether you want an exact match or an approximate match.
B. Breakdown of each step in the process of performing a VLOOKUP function
- Select the cell where you want to display the result of your VLOOKUP function.
- Type =VLOOKUP( and then hit Tab or select the next cell for the function, to input the Lookup_value.
- Select the Table_array by manually typing in the range of table data or by selecting it by highlighting the range.
- Enter the Col_index_num value (the column number from which you want to retrieve data).
- Enter the Range_lookup value (either TRUE or FALSE) if you want an approximate or exact match respectively.
- Close with a closing parenthesis and then hit enter.
C. Screenshots/visual aids to illustrate the steps
We’ve included detailed screenshots throughout the article to help you better understand each step of the VLOOKUP function.
III. Examples with real-world applications
A. Specific examples of how the VLOOKUP function can be used to solve problems in business or finance
The VLOOKUP function is incredibly versatile and can be used in a variety of industries for a range of purposes. For example,
- You can use VLOOKUP to quickly look up specific data points in a large inventory list.
- In finance, VLOOKUP can be used to keep track of expenses or manage customer accounts.
B. Illustrative examples to make the tutorial more interesting
We’ll be providing a range of illustrative examples throughout the tutorial, making it more interesting and engaging to follow along.
C. Examples for beginners followed by advanced level examples
We’ll be starting with simple examples for those new to Excel, before moving onto more complex and advanced scenarios.
IV. Practical tips and tricks
A. Guidelines for using the VLOOKUP function effectively
- Always make sure your table is sorted in ascending order (A to Z) before using VLOOKUP.
- Try to use an exact match instead of an approximate match, as this will give you more accurate results.
- If you’re having trouble with the VLOOKUP function, try breaking it down into smaller pieces and testing each part individually.
B. Suggestions for increasing the speed and accuracy of the VLOOKUP function
- Practice! The more you use the VLOOKUP function, the more comfortable you’ll become with it.
- Learn keyboard shortcuts to speed up your work. For example, pressing F4 after entering a cell reference will lock it in place, making it easier to copy and paste formulas.
C. Explanations for common error messages and how to troubleshoot them
We’ll be exploring common error messages when using the VLOOKUP function and providing tips on how to troubleshoot them.
V. Video tutorial
A. Comprehensive video tutorial demonstrating how to use the VLOOKUP function
In addition to this written tutorial, we’ve provided a comprehensive video tutorial demonstrating how to use the VLOOKUP function.
B. Supporting content for users to pause and rewind the tutorial
We’ve included supporting content, such as additional resources and links, for users to pause and rewind the tutorial.
VI. Comparison to other functions
A. Explanation of other similar functions in Excel
There are several other functions in Excel that can be used to retrieve data from tables, such as HLOOKUP and INDEX-MATCH. We’ll be exploring these functions in comparison to VLOOKUP.
B. Advantages and disadvantages of each
We’ll be providing a detailed breakdown of the advantages and disadvantages of each function.
C. Recommendations on when to use which function
We’ll be providing recommendations on when to use each function, depending on your specific needs.
VII. Common mistakes to avoid
A. Highlighting common errors made when using the VLOOKUP function
We’ll be highlighting common errors users make when using the VLOOKUP function, such as not setting the range lookup argument properly.
B. Suggestions for avoiding errors and ensuring accurate results
We’ll be providing suggestions for avoiding errors and ensuring accurate results when using the VLOOKUP function.
VIII. Advanced techniques
A. Explanation of more complex uses of the VLOOKUP function
We’ll be exploring more complex uses of the VLOOKUP function, such as nested VLOOKUP functions and using VLOOKUP in combination with other Excel features.
B. Examples of nested VLOOKUP functions
We’ll be providing examples of nested VLOOKUP functions and showing how they can be used to retrieve more complex data.
C. Explanation of the combined use of the VLOOKUP function with other Excel features
We’ll be exploring how to use the VLOOKUP function in combination with other Excel features, such as IF statements and PivotTables, to create more advanced formulas.
IX. Conclusion
A. Recap of VLOOKUP function and its importance
The VLOOKUP function is a key tool for anyone working with large data sets. By allowing you to quickly and easily retrieve data from a table, it can save time and reduce errors in your work.
B. Summary of the article
In this tutorial, we’ve provided a comprehensive guide on how to use the VLOOKUP function in Excel. We’ve explored each step in detail, provided real-world examples and practical tips, and explored advanced techniques.
C. Call-to-action for readers to give feedback
If you have any feedback on this tutorial, or have any questions, please leave them in the comments below.




