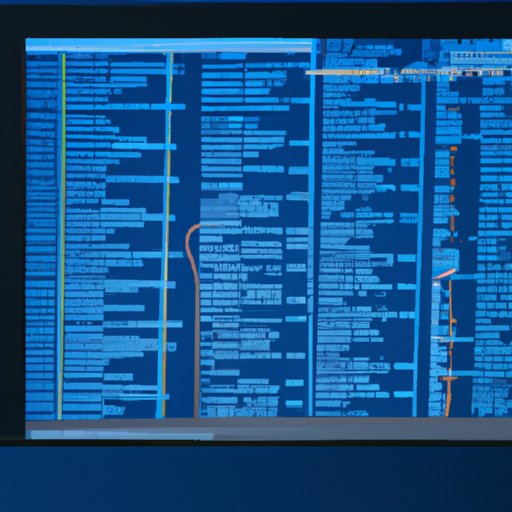
Introduction
Have you ever seen something on your computer screen that you just had to capture, like an error message, a funny meme, or an inspiring quote? Maybe you want to save a recipe or a travel itinerary for future reference. Whatever your reason may be, taking screenshots is a handy way to save and share digital content with others. There are six ways to take screenshots on a computer, and this article will guide you through each method step-by-step.
Step-by-Step Guide
Before we dive into the various methods of taking screenshots, let’s define what a screenshot is. A screenshot, also known as screen capture or print screen, is a digital image of what’s currently displayed on your computer screen. You can take a screenshot of your whole screen or just a part of it.
So why would someone want to take a screenshot? There are many reasons, such as:
- Documenting an error message or technical problem for troubleshooting
- Saving an article, recipe, or travel itinerary for offline use
- Capturing a funny meme or inspiring quote to share on social media
- Creating visual tutorials or step-by-step instructions
Now, let’s get started with the step-by-step guide on how to take a screenshot on a computer:
- Whole Screen: Press the Print Screen button (PrtScn) on your keyboard. This will capture the entire screen and save it to your clipboard. You can then paste it into an image editing program like Paint or Word and save it.
- Active Window: Hold down the Alt key and press the Print Screen button (Alt + PrtScn). This will capture only the active window and save it to your clipboard. You can then paste it into an image editing program and save it.
- Custom Selection: Press the Windows key + Shift + S (or Command + Shift + 4 on Mac) to open the Snipping Tool. This will allow you to draw a custom selection of the screen and copy it to your clipboard. You can then paste and save it as an image.
- Windows 10: Press the Windows key + Print Screen (Windows key + Fn + Print Screen on laptops). This will automatically save a screenshot to your Pictures folder under “Screenshots.”
- Mac: Press Command + Shift + 3 to capture the whole screen, or Command + Shift + 4 to draw a custom selection. The screenshot will be saved to your desktop.
- Linux: Press the Print Screen button or Alt + Print Screen to capture the whole screen or active window, respectively. Some Linux distributions may have additional tools or keyboard shortcuts for taking screenshots.
Editing screenshots is simple too! You can use free programs like Paint (Windows) or Preview (Mac) to crop, resize, or add annotations to your screenshots.
Keyboard Shortcuts
If you frequently take screenshots, using keyboard shortcuts can save you time and effort. Here’s a quick introduction to the most common shortcuts:
- Whole Screen: Print Screen or Command + Shift + 3
- Active Window: Alt + Print Screen (Windows) or Command + Shift + 4, then press Spacebar and click on the window (Mac)
- Custom Selection: Windows key + Shift + S or Command + Shift + 4 (Mac)
Each platform may have slightly different shortcuts, so it’s important to check your user manual or search online for the correct combination of keys. The advantages of using keyboard shortcuts include a faster workflow, convenience, and accessibility.
Using Built-In Tools
In addition to keyboard shortcuts, many operating systems come with built-in tools for taking screenshots. Here’s a brief overview of the tools available:
- Windows: Snipping Tool, Snip & Sketch, Windows 10 Game Bar
- Mac: Grab, Preview app, Screenshot app
- Linux: GNOME Screenshot, Shutter
The advantages of using built-in tools include their compatibility with your operating system, no need to install additional software, and simple user interface. To use these tools, open them from your Start menu or Applications folder, then follow the on-screen instructions to select the type of screenshot you want to take. You can also use these tools to edit your screenshots by adding text, arrows, or shapes.
Third-Party Software
If you require more advanced features and customization options, third-party software may be a good option for you. There are many software options available online, such as Greenshot, Lightshot, and Snagit.
Greenshot is a popular open-source software that allows you to capture, edit, and share screenshots. You can choose to capture the whole screen, a specific window, or a custom selection. Greenshot also features editing tools like cropping, resizing, and adding annotations. Plus, you can easily share your screenshots via email, social media, or cloud storage.
Lightshot is another free software that lets you capture screenshots with just a few clicks. It features a simple and intuitive interface, as well as editing tools like adding text or highlighting important areas. You can also save and share your screenshots via links or social media.
Snagit is a paid software that offers advanced features like video capture, scrolling capture, and GIF creation in addition to basic screenshot capturing. It also offers a variety of editing and sharing options, as well as organizational tools for managing your screenshots.
To use third-party software, simply download and install the software onto your computer, then follow the on-screen instructions to take and edit screenshots. Each software may have slightly different features, so it’s important to read the user manual or search online for tutorials.
Troubleshooting
Sometimes, you may encounter issues while taking screenshots, such as the screen appearing black or the keyboard shortcuts not working. Here are some common issues and solutions:
- The screen appears black: This issue can be caused by a graphics driver problem or incompatible software. Try updating your graphics driver or disabling any conflicting software.
- The keyboard shortcuts not working: This issue can be caused by a software conflict or incorrect key combination. Try closing any running programs or using a different key combination.
- The screenshot quality is low: This issue can be caused by a low-resolution screen or low-quality settings. Try increasing your screen resolution or adjusting your capture settings.
For more advanced issues, such as hardware problems, it’s recommended to seek professional help or consult your computer’s user manual.
Creative Uses
Finally, let’s explore some creative ways to use screenshots:
- In presentations: You can use screenshots to add visual aids to your PowerPoint or Google Slides presentation. Simply capture the content you want to include, then insert it as an image into your presentation.
- In creating collages: You can use screenshots as part of a larger collage or artwork. Simply arrange the screenshots in a visually appealing way, then export the file as an image or PDF.
- Custom keyboard shortcuts: If you use screenshots frequently for a particular purpose, you can create custom keyboard shortcuts to streamline your workflow. Simply search online for a program or extension that allows you to create custom shortcuts, then assign the desired action to a specific key combination.
Conclusion
In summary, taking screenshots is a simple and useful way to capture and share digital content. There are six ways to take screenshots, including using keyboard shortcuts, built-in tools, and third-party software. Each method has its own advantages and disadvantages.




