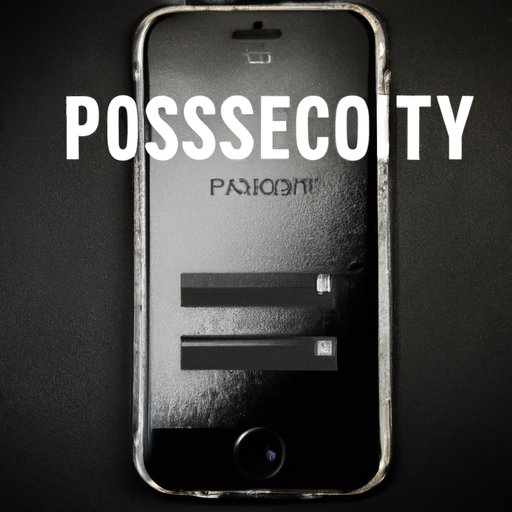
Introduction
Changing your iPhone passcode regularly is crucial to keep your personal information safe and secure. The security of your iPhone is essential, especially if you have sensitive data, such as credit card information, personal photos, messages, and emails on your device. By changing your iPhone passcode regularly, you can minimize the chances of unauthorized access to your device, preventing theft or keeping your data safe in case your device is lost or stolen.
In this comprehensive guide, we’ll take you through step-by-step instructions on how to change your iPhone passcode quickly and efficiently. Additionally, we’ll provide tips and tricks to ensure that your passcode is both strong and unique ultimately. This guide is suitable for all iPhone users, from those who have never changed their iPhone’s passcode to advanced users looking to improve their device security. So, let’s dive in and learn how to change your iPhone passcode and keep it secure!
Step-by-Step Guide: How to Change Your iPhone Passcode
The process of changing your iPhone passcode is straightforward and can be completed within minutes. The following steps show you how to change your iPhone passcode effortlessly.
Accessing and Navigating the Passcode Settings
To change your iPhone passcode, follow these simple steps:
- Go to the “Settings” icon on your iPhone’s home screen.
- Select “Face ID & Passcode” or “Touch ID & Passcode” depending on the type of authentication method your iPhone uses.
- If prompted, enter your current passcode before selecting the “Change Passcode” option.
- Enter your passcode again.
Step-by-step instructions for changing your passcode
After following the above steps, follow the steps below to change your passcode:
- Select the “Change Passcode” option
- Enter your current passcode again if prompted.
- Next, enter your new passcode. Make sure your new passcode is strong and not easily guessable.
- Confirm your new passcode by entering it again.
And voila! Your passcode is now updated, and your iPhone is more secure than ever.
Screenshots/Visual Aids to Guide User through the Process
Below are screenshots to guide you through the entire process of changing your iPhone passcode.

Why Changing Your iPhone Passcode is Crucial and How to Do It Quickly
Your iPhone passcode is the first line of defense against unauthorized access to your device, making it crucial to keep it secure. In addition, the frequency of changing the passcode is crucial to continuously enhance your device’s security features.
Brief Explanation of the Importance of Secure Passcodes
A secure passcode is an essential security measure that can protect you against unauthorized access and theft of your personal information, including photos, messages, and emails. A unique and strong password is more challenging to guess, making it harder for hackers to gain access to your data.
Tips for Choosing a Strong, Unique Passcode
When creating a new passcode, it would be best to use a unique and strong password that is challenging to guess, yet easy to remember. Here are some tips to help you choose the perfect password:
- Use a combination of numbers, letters, and symbols for your passcode.
- Do not use obvious phrases or words like your name, birthdate, or other personal information that could be easily guessed.
- Choose a long passcode that is at least six characters to minimize the risk of brute-force attacks.
- Avoid using common passwords like “password” or “123456” as they are easy to guess.
Quick Steps for Changing Your Passcode Without Wasting Time
You don’t have to spend hours changing your iPhone’s passcode as the process is quick and easy. Here are some quick steps you can follow:
- Use Touch ID or Face ID as a quick and secure way to unlock your iPhone without entering your passcode manually.
- Set up a timed auto-lock mode that locks your device if it is not in use after a certain period.
- Ensure your iPhone is up-to-date by installing the latest software updates as they often contain security enhancements.
Simple Tips to Change Your iPhone Passcode and Keep Your Device Secure
Taking additional steps to safeguard your iPhone can help you stay protected from unauthorized access. Here are some additional tips to keep your iPhone secure against both physical and cyber threats:
Explanation of More Advanced Ways to Strengthen Your Passcode
Taking advantage of the following advanced settings can make your passcode even more secure:
- Enable “Erase Data” on your iPhone which will erase all data on your device after ten failed login attempts to prevent your data from getting in the wrong hands.
- Try using an alphanumeric passcode for more advanced security. This requires you to enter letters and numbers, making it harder to guess.
Tips for Creating Memorable Yet Secure Passcodes
It can be challenging to come up with a secure yet memorable passcode. Here are some tips to help you create a memorable passcode that cannot be easily guessed:
- Use a passphrase to create a unique and memorable password. This might be memorable quotes or phrases that mean something to you uniquely.
- Try using a password manager to securely store and remember your passwords.
Additional Features That Can Improve iPhone Security
Enabling the following features can further enhance your iPhone’s security:
- Utilize Two-Step Verification for added security when signing in to your iCloud account on another device. This requires you to enter a security code sent to your trusted device or phone number.
- Set up Touch ID or Face ID authentication for additional secure access to your device.
How to Change Your iPhone Passcode: A Tutorial for First-Time Users
If you’ve never set up or changed your passcode before, here is a quick and easy guide to help you:
Explanation of How to Set Up a Passcode on Your iPhone
To set up a passcode on your iPhone, follow these simple steps:
- Tap “Settings” on your iPhone and then select “Touch ID & Passcode” or “Face ID & Passcode.”
- Tap on “Turn Passcode On” if you haven’t set up a passcode before.
- Enter your desired passcode.
- Confirm your new passcode by entering it again.
Quick and Easy Instructions for Changing Your Passcode for the First Time
To change your passcode for the first time, follow these simple steps:
- Tap “Settings” on your iPhone and then select “Touch ID & Passcode” or “Face ID & Passcode.”
- Select “Change passcode.”
- Enter your current passcode if you have one.
- Enter your new passcode.
- Confirm your new passcode by entering it again.
Common Mistakes to Avoid When Setting/Changing Your Passcode
To avoid jeopardizing the security of your phone, here are some common mistakes to avoid:
- Using obvious passwords like 1234, 0000, or your birth year.
- Setting up a password that’s too short; it should be at least six digits long.
- Forgetting your passcode – make sure to set up Touch ID or Face ID for quick access.
From 1234 to Stronger Security: How to Change Your iPhone’s Passcode
Are you tired of using 1234 as your iPhone passcode? In this section, we’ll show you how to change your simple passcode to a stronger, more secure passcode.
Explanation of How Easy It Is for Others to Guess Basic Passcodes
If you’re using a basic passcode, it can be easily guessed by others in just a few seconds, making it less effective in securing your device.
Suggestions for Creating Secure Yet Memorable Passcodes
Here are some suggestions to create a memorable and secure passcode that’s hard to guess:
- Use a random sequence of digits or letters that have meaning to you and are hard to guess.
- Try using a non-dictionary word or phrase that’s unique and personal to you.
- Combine alphanumeric characters, numbers, and special symbols to create a strong and unique password.
Step-by-Step Guide for Changing a Simple Passcode to a Stronger One
Here’s how you can update your basic passcode to a stronger one:
- Go to “Settings” and then select “Touch ID & Passcode.”
- Select “Change Passcode.”
- Enter your current passcode at the prompt.
- Select “Passcode Options.”
- Select “Custom Alphanumeric Code” option that lets you create alpha-numeric passcodes that are harder to guess.
- Enter your new passcode.
- Confirm your new passcode by entering it again.
The Ultimate Guide to Changing Your iPhone Passcode: Tips and Tricks
The previous sections have highlighted everything you need to know about changing your iPhone passcode. Here’s a recap of all the previous sections and their tips and tricks:
- Always use a strong password that’s not easy to guess.
- Choose a unique passcode that’s hard to crack.
- Change your passcode regularly.
- Set up a timed auto-lock mode that locks your device if it is not in use after a certain time.
- Enable “Erase Data” on your iPhone.
- Utilize Touch ID or Face ID authentication methods.
Expert Advice for Keeping Your iPhone Secure
Here are some expert tips to help you keep your iPhone secure:
- Always keep your device up-to-date with the latest software updates.
- Avoid jailbreaking your iPhone as it can make it vulnerable to security threats.
- Never share your passcode with anyone.
- Enable two-factor authentication for your iCloud account to add an extra layer of protection.
Resources for Additional Information on iPhone Security
For more information on iPhone security, you can visit the Apple Support website at: https://support.apple.com/
Conclusion
Changing your iPhone passcode regularly is crucial to keep your smartphone safe and secure. This guide has provided detailed instructions on how to change your iPhone passcode, including tips and tricks, to ensure your passcode is both strong and unique. The next time you’re prompted to change your iPhone passcode, make sure to utilize the tips provided in this guide to keep your device safe from unauthorized access.




