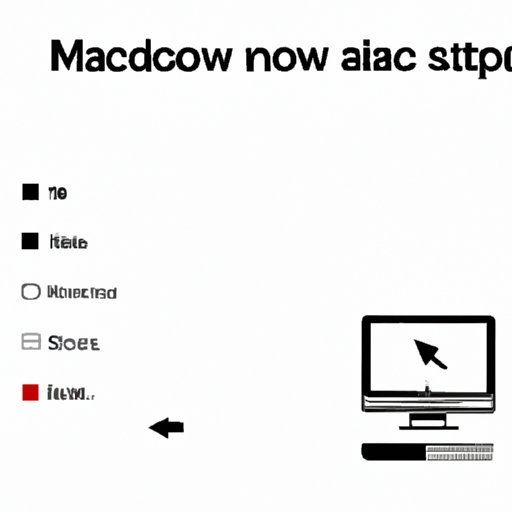
Introduction
Are you a Mac user who needs to use Windows software, but don’t want to purchase a PC? Fortunately, there is an easy solution! By downloading and installing Windows on Mac, you can enjoy the best of both worlds.
However, this process might seem daunting at first. For this reason, we have created a step-by-step guide on how to download Windows on Mac, ensuring that you get everything you need to get started.
Step-by-Step Guide
Follow these step-by-step instructions to download Windows on Mac:
Step 1: Check your system requirements
Before you start the download process, you must verify that your device is compatible with Windows software. To check your system requirements, follow these steps:
– Click on the Apple menu and select “About This Mac.”
– Look for your device’s processor, memory, and storage information.
Step 2: Download and install the Boot Camp Assistant tool
Download the Boot Camp Assistant tool by following these steps:
– From the Apple menu, navigate to System Preferences.
– Select “Startup Disk.”
– Click on the lock icon to enter your system password.
– Choose “Download Windows Support Software” from the menu.
– Select your desired language and download the software.
Step 3: Create a bootable USB drive
To create a bootable USB drive:
– Insert a USB drive with at least 8GB of storage.
– Open Boot Camp Assistant from the Applications/Utilities folder.
– Select “Create a Windows 10 or later install disk” and click “Continue.”
– Select your Windows ISO image and click “Choose.”
– Select your USB drive and click “Continue.”
Step 4: Install Windows on Mac
Once you have created the bootable USB drive, you are ready to install Windows on your Mac:
– Connect the USB drive to your Mac and restart it.
– Hold down the Option key while the device restarts.
– Choose the USB drive when prompted.
– Click “Install” on the Windows setup screen and follow the prompts.
Step 5: Install Windows Support Software
Once Windows is installed on your Mac, you need to install the Windows Support Software:
– When prompted, select “Install” to install the Windows Support Software.
– Follow the on-screen instructions to complete the installation.
Tips and Troubleshooting
– If you encounter any issues during the installation process, consult the Boot Camp documentation or Apple support website.
– Ensure that you have a strong internet connection throughout the download process.
– Keep your device plugged into a power source during the installation process.
Video-based Guide
If you prefer to learn by watching videos, there are several tutorials available online that can help you download Windows on Mac. One of our favorites is the video tutorial by Tech & Design.
In this video, you will be guided through the download and installation process with clear instructions and demonstrations. Here’s a quick summary of what the video covers:
– Checking system requirements
– Downloading and installing Boot Camp Assistant
– Creating a bootable USB drive
– Installing Windows on Mac
– Installing Windows Support Software
Addtional Tips and Troubleshooting
– Pause or rewind the video if you need to clarify a step.
– If you have any questions or problems not covered in the video, consult the Boot Camp documentation or Apple support website.
Infographic
For a visual overview of the download process, check out our infographic:
[Infographic goes here]
This infographic provides simple illustrations and information on steps to download Windows on Mac. Key points highlighted in the infographic include:
– Checking system requirements
– Downloading and installing Boot Camp Assistant
– Creating a bootable USB drive
– Installing Windows on Mac
– Installing Windows Support Software
Common Mistakes to Avoid
Here are some of the most common mistakes people make when downloading Windows on Mac:
– Not verifying system requirements before starting the download process.
– Skipping steps of the installation process without carefully reading instructions.
– Attempting to install files that are not intended for your system.
To avoid these mistakes, follow our step-by-step guide closely.
Tips on Avoiding these Mistakes
– Verify your system requirements before downloading.
– Read all instructions carefully before continuing.
– Use only files intended for your system.
Potential Consequences
If you do not follow instructions carefully, you could encounter issues that may potentially harm your Mac. For example, you may accidentally delete important data. That’s why it’s crucial to read instructions carefully.
Frequently Asked Questions
Here are some of the most frequently asked questions about downloading Windows on Mac:
Q: What are the system requirements for downloading Windows on Mac?
A: You need a Mac running macOS 10.15 or later, at least 64GB of free storage space, and an Intel processor with support for 64-bit.
Q: Can I download Windows on Mac without Boot Camp?
A: Yes, there are alternatives, such as virtual machines like VirtualBox or Parallels. However, Boot Camp is the most straightforward way to install Windows on a Mac.
Q: Do I need a Windows product key to download Windows on Mac?
A: Yes, you will need a valid Windows product key to activate Windows on your Mac.
Q: How much free storage space do I need to download Windows on Mac?
A: You need at least 64GB of free storage space to download and install Windows on your Mac.
Q: What if I encounter issues during the download process?
A: If you encounter and problems, go to the Apple support website or consult the Boot Camp documentation.
Comparison of Various Methods
There are various methods available for downloading Windows on Mac. Here’s a comparison of some of the most common ones:
Boot Camp
Pros:
– Easiest and most straightforward method
– High level of compatibility with Windows software
– Dual-boot capability
Cons:
– Requires a lot of free storage space
– Not as suitable for running Windows-only applications
Virtual machines
Pros:
– Easy to switch between Windows and macOS
– Can run Windows-only applications
– Takes up less storage space than Boot Camp
Cons:
– Can potentially slow down the system
– Dependence on the host OS limits system resources
– Compatibility issues with some software
Conclusion
By following this step-by-step guide or watching a video tutorial, downloading Windows on Mac has never been easier. Remember to check your system requirements, create a bootable USB drive and follow the installation process closely. If you encounter any issues, be sure to consult the Boot Camp documentation or Apple support website.




