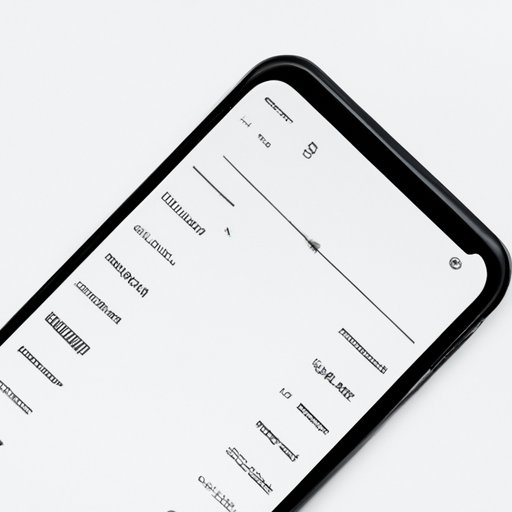
Introduction
Do you find yourself constantly using the same apps on your iPhone? Do you wish there was a faster way to access them?
Well, the good news is that you can add shortcuts to your iPhone to make accessing your favorite apps quicker and easier than ever before. Shortcuts also allow you to automate certain tasks and customize your iPhone to fit your unique needs.
In this article, we will provide you with a step-by-step tutorial on adding shortcuts to your iPhone.
Step-by-step guide
Creating a shortcut for a frequently-used app is easy. Here’s how:
- Press and hold the app you want to create a shortcut for until the menu appears
- Select “Add to Home Screen”
- Type in a name for the shortcut
- Select the “Add” button in the top right corner
You now have a shortcut to your favorite app on your home screen.
If you want to add Siri voice commands to open an app or create a shortcut, follow these instructions:
- Go to Settings > Siri & Search
- Select the app you want to create a shortcut for
- Record a custom phrase for Siri to recognize when you want to use the shortcut
- Select “Done”
You can also share a shortcut with others by following these instructions:
- Open the Shortcuts app on your iPhone
- Select the shortcut you want to share
- Select the “Share” button in the top right corner
- Select the app you want to use to share the shortcut
Exploring the possibilities
Now that you know how to add shortcuts to your iPhone, let’s explore the possibilities of what you can do with them.
You can customize your iPhone with shortcuts for settings, web pages, and automating tasks. Here are some ideas:
- Create a shortcut for turning on/off airplane mode
- Create a shortcut for opening a specific website
- Create a shortcut for sending a pre-written message to someone
These are just a few examples of the many possibilities available with custom shortcuts.
Showcasing best shortcuts
If you’re looking for some inspiration, here is a list of the most helpful and interesting shortcuts for iPhone users:
Productivity shortcuts:
- Start a timer for 25 minutes of focused work
- Create a new note or reminder
- Send a pre-written email to someone
Entertainment shortcuts:
- Open your favorite music app and start playing a playlist
- Send a GIF or meme to someone
- Open your favorite streaming app and start playing a show or movie
Simple task shortcuts:
- Turn on/off your flashlight
- Open your camera app and start taking photos or videos
- Calculate a tip or split a bill with friends
To create and use these shortcuts, simply follow the step-by-step guide mentioned earlier in this article.
Comparing with Android
Adding shortcuts to an iPhone is similar to adding shortcuts to Android devices, with some minor differences in mechanics and features. Here’s a comprehensive guide for both systems:
- iOS: iOS 14 introduced the Shortcuts app which allows users to create and manage custom shortcuts. Users can also create Siri voice commands to activate shortcuts.
- Android: Android offers two types of shortcuts: static and dynamic. Static shortcuts can be pinned to the home screen, while dynamic shortcuts change based on your usage patterns.
Despite these differences, both systems allow you to customize your device with shortcuts to your favorite apps and tasks.
Tips and tricks
If you want to take your shortcut game to the next level, here are some additional tips and tricks:
- Use emojis in the shortcut name for added visual appeal
- Customize your widgets to include shortcuts for easy access
- Explore the shortcut actions menu for even more customization possibilities
Conclusion
In conclusion, adding shortcuts to your iPhone is a great way to customize your device and save time accessing your favorite apps and tasks.




