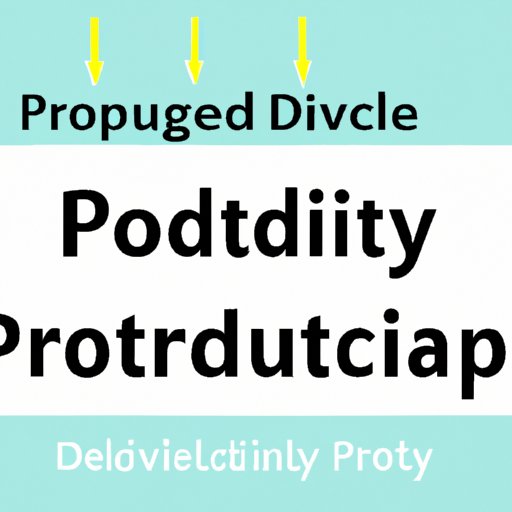
I. Introduction
If you are someone who extensively works with Word documents, you know the importance of duplication. It is essential to have multiple copies of a document in different stages of editing, or when you want to distribute it among different stakeholders.
In this article, we will explore how to duplicate a Word document and various tips and tricks that can help streamline this process. Whether you are a student, a professional, or someone who frequently works with Word documents, this guide is for you.
II. 6 Easy Ways to Duplicate Your Word Document
Here are six different methods to duplicate a Word document:
Method 1: Copy and Paste
This is the simplest method to duplicate a Word document. Open the document you want to duplicate, select all the content, press ‘Ctrl + C’ on your keyboard, and open a new document. Paste the content using ‘Ctrl + V’, and you have successfully duplicated a Word document.
Pros: It is easy and quick.
Cons: This method may lead to formatting issues if the original Word document has complex formatting or images.
Method 2: Save As
Open the file you want to duplicate, click on ‘File’, and then select ‘Save As.’ Rename the document and choose a different location to save it. This creates a new file with the same content, and any changes made in the new document will not affect the original.
Pros: The duplicated document has the same formatting and content as the original.
Cons: It can create multiple versions of a file, which can lead to confusion.
Method 3: Drag and Drop
Open the file you want to duplicate and locate the document in the file’s explorer. Drag and drop the file into the desired location to duplicate it.
Pros: This method is quick and easy.
Cons: It can lead to confusion if you have multiple windows open simultaneously.
Method 4: Keyboard Shortcuts
Use a keyboard shortcut to create a duplicate copy of the document. Press ‘Ctrl + D’ to open a new document containing the same content as the original file.
Pros: This shortcut is quick and easy.
Cons: It can lead to confusion if you have multiple windows open simultaneously.
Method 5: Template Creation
Create a template of your original file and use it to create a new document. You can save your document as a template and make as many copies as you want.
Pros: This method is useful if you want to create multiple documents with the same formatting.
Cons: It can be time-consuming if you have never created a template before.
Method 6: Office Add-ins
Use an Office add-in, such as ‘Doc Tools,’ to create a duplicate copy of your document.
Pros: This method is useful if you want to customize your Word document with additional features.
Cons: It may require the installation of additional software, which can take time.
III. Save Time: Learn How to Quickly Duplicate Your Word Doc
Knowing how to duplicate your Word document can save you a lot of time. Here are some tips and tricks to help streamline the process:
Tip 1: Use Keyboard Shortcuts
Keyboard shortcuts are an easy way to execute various tasks in Word. Mastering keyboard shortcuts can save you time and help you work more efficiently. For example, ‘Ctrl + C’ and ‘Ctrl + V’ can be used to copy and paste the content of a Word document.
Tip 2: Use Templates
Creating a Word document from scratch can be time-consuming. Use templates to create documents more efficiently. Templates can be used to create documents with the same formatting and content.
Tip 3: Use Macros
Macros are sets of commands that can be used to automate tasks in Word. For example, you can create a macro that duplicates your Word document with one click.
IV. The Ultimate Guide to Duplicating Word Documents: Tips and Tricks
Here are some advanced techniques to duplicate your Word documents:
Technique 1: Use Automation Tools
Automation tools, such as ‘Automator’ for Mac or ‘AutoHotkey’ for Windows, can be used to automate tasks in Word. For example, you can create a script that duplicates your Word document with one click.
Technique 2: Use Customized Macros
Customized macros can be used to create unique templates that are customized to your workflow. For example, you can create a macro that automatically inserts your company logo into your document.
Technique 3: Use Shortcuts for Frequently Used Templates
If you regularly use specific templates, create shortcuts for them on your desktop or taskbar. This makes it easy to access frequently used templates.
V. Step-by-Step: How to Duplicate Your Word Document without Copy-Pasting
Here is how to duplicate your Word document without copy-pasting:
Step 1: Right-Click on the File
Right-click on the file you want to duplicate.
Step 2: Select ‘Copy’
Select ‘Copy’ from the dropdown menu.
Step 3: Right-Click on the Folder
Right-click on the folder where you want to save the duplicate document.
Step 4: Select ‘Paste’
Select ‘Paste’ from the dropdown menu. This creates a duplicate copy of the original document in the selected folder.
VI. Mastering the Art of Duplicating Word Documents
Here are some additional tips for mastering the art of duplicating Word documents:
Tip 1: Be Consistent with Naming Conventions
Consistent naming conventions help you avoid confusion and save time. Use a naming convention that is easy to understand and consistent with your workflow.
Tip 2: Organize Your Files Effectively
Organize your files effectively to avoid confusion and save time. Use a folder structure that is easy to navigate and consistent with your workflow.
Tip 3: Use File Management Tools
File management tools, such as ‘Google Drive’ or ‘Dropbox,’ can help you manage your files more effectively. Use these tools to collaborate with others and keep your files organized.
VII. From One to Many: How to Duplicate Your Word Docs in Record Time
Here is a success story to inspire you:
Mike, a project manager, frequently had to create proposals for clients. He used a customized macro that automatically created a proposal document with one click. This saved him several hours of work every week and allowed him to focus on other aspects of the project.
VIII. Conclusion
In conclusion, knowing how to duplicate your Word document can save you time and streamline your workflows. Use the tips and tricks discussed here to master the art of duplicating Word documents. Remember to stay organized, be consistent with naming conventions, and use file management tools to make the process easier.
Try out the different methods discussed in this guide and share your own experiences and tips.




