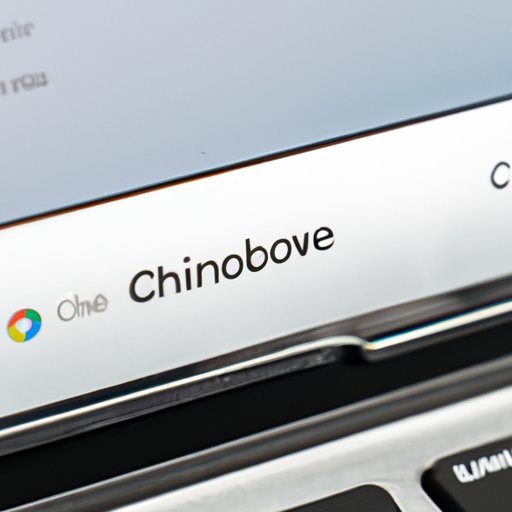
Introduction
Chromebooks have become increasingly popular over the years due to their affordable price range and unique features, such as the Chrome operating system.
However, many people are now curious if they can install Windows on their Chromebooks. This article will explore the pros and cons of installing Windows on a Chromebook, provide step-by-step instructions for installation, and discuss how you can dual boot Windows and Chrome OS. Additionally, we’ll explore Windows 10 installation options and the limitations of installing Windows on a Chromebook.
Pros and Cons of Installing Windows on a Chromebook
Before diving headfirst into the installation process, it’s important to consider the advantages and disadvantages of installing Windows on your Chromebook.
Advantages of using Windows on a Chromebook
Installing Windows on your Chromebook can give it more functionality. With Windows, you’ll be able to run more applications, including those that are exclusive to Windows. Additionally, many people prefer the layout and features that come with Windows compared to Chrome OS.
Disadvantages and potential drawbacks of installing Windows on a Chromebook
One downside to installing Windows on your Chromebook is that it can alter the device’s performance. The Chromebook may run slower since Windows is a heavier operating system that requires more power and resources. Additionally, installing Windows on a Chromebook is often a complex process and can potentially lead to technical issues. Lastly, it’s important to note that the installation of Windows on a Chromebook usually voids the warranty.
Step-by-Step Guide to Installing Windows on a Chromebook
If you’ve decided that you want to install Windows on your Chromebook, you’ll need to follow some steps to prepare your device.
Preparing your Chromebook for the installation process
The first step in installing Windows on your Chromebook is to backup all of your important files and media. Once you have backed up all your data, you’ll need to enable developer mode on your Chromebook. This can be done by holding down the ESC and Refresh keys and then pressing the power button. Once your Chromebook has rebooted, you can press CTRL + D to enable developer mode.
Downloading and installing the necessary software
After you have enabled developer mode, you’ll need to download and install the necessary software for the installation process. This typically involves downloading a Windows image file and using tools such as Rufus or Win32DiskImager to create a bootable USB drive or SD card.
Running the installation process and resolving any errors or issues
Once you have prepared your Chromebook and downloaded and installed the necessary software, it’s time to run the installation process. Follow the prompts from the installation wizard, and be sure to pay close attention to any error messages or warnings that may arise. Before beginning the installation process, make sure that you have the installation wizard open to refer to throughout the process.
The Benefits of Running Windows on a Chromebook
While there are some potential drawbacks to installing Windows on your Chromebook, there are also some benefits that are worth considering.
Enhanced functionality and versatility of using Windows on a Chromebook
One of the biggest benefits of installing Windows on your Chromebook is the enhanced functionality it provides. With Windows on your Chromebook, you can use applications that are not available on Chrome OS. This can improve your productivity and help you get more done on your device.
Expanded software and application options
Another benefit of having Windows on your Chromebook is the expanded software and application options. The Chrome operating system has a limited number of applications available, but with Windows, you can use just about any Windows-compatible app.
Improved performance and speed
Finally, installing Windows on your Chromebook can even improve its performance and speed. While this may seem counterintuitive since Windows is a larger and heavier operating system, Windows machines tend to have more robust hardware. With the right set up and hardware, installing Windows on your Chromebook could actually make it run faster and smoother.
How to Dual Boot Windows and Chrome OS on a Chromebook
Explanation of dual booting and its benefits
Dual booting is a process through which you can install multiple operating systems on a single device. This allows you to switch between the two operating systems as needed. Dual booting Windows and Chrome OS on your Chromebook can provide you with the best of both worlds.
Steps to dual boot Windows and Chrome OS on a Chromebook
Dual booting Windows and Chrome OS on your Chromebook is a more complicated process than just installing Windows. However, it can be done with the right tools and knowledge. You’ll need to create separate partitions to install both operating systems on your machine, making sure that you don’t overwrite the data on one partition while installing on the other.
Tips and best practices for dual booting smoothly and efficiently
Be sure that you have ample storage space on your device before attempting to dual boot. Additionally, it’s important to keep both operating systems up to date to ensure that they work properly together. Backup your data regularly and consider seeking out guides or tutorials to assist you with the process if you’re not confident in your abilities.
Can You Install Windows 10 on a Chromebook? Exploring Your Options
If you’re considering installing Windows 10 on your Chromebook, there are several options available.
Overview of different options for installing Windows 10 on a Chromebook
The first option is to use a virtual machine to install Windows 10. A virtual machine is a software program that allows you to run one operating system on top of another. Another option is to use cloud-based platforms such as Amazon Workspaces or Paperspace to run Windows on your Chromebook. Lastly, you can use a tool such as CrossOver to run Windows apps on your Chromebook without actually installing Windows.
Comparison of different methods and their outcomes
Using a virtual machine can be a good option for those who want to use Windows applications occasionally, but it can slow down your system. Cloud-based platforms can be pricey, but they offer a seamless user experience. Lastly, using CrossOver is a good option for those who only need to run one or two Windows applications on their device.
Assistance in choosing the right method for your particular Chromebook and needs
Be sure to consider your budget, specific needs and requirements, and level of technical expertise when choosing a method for installing Windows 10 on your Chromebook. Some methods may be more complicated than others, so do your research beforehand or seek out professional assistance.
Understanding the Limitations of Installing Windows on a Chromebook
While installing Windows on your Chromebook can greatly enhance the functionality of your device, there are some limitations to keep in mind.
Discussion of potential limitations, restrictions and challenges of installing Windows on a Chromebook
One key limitation is the difference in hardware between Chromebooks and traditional Windows machines. While some Chromebooks may be able to handle Windows without issue, others may have slower performance, more technical errors, and limited storage space. Additionally, the installation process can be complex and daunting for those who are not technically inclined. Lastly, be careful to avoid any compatibility or licensing issues during the installation process that could put you at risk for legal or financial repercussions.
Suggestions for alternative options in case Windows installation is not feasible
If you decide that installing Windows on your Chromebook is not feasible for various reasons, there are several alternatives available. One option is to simply use a Windows machine alongside your Chromebook. Alternatively, you can try using Linux or Android apps on your Chromebook for expanded functionalities.
Conclusion
Installing Windows on your Chromebook can be a great way to enhance its functionality and versatility. However, it’s important to weigh the pros and cons and follow the necessary steps carefully to avoid any potential technical issues. Dual booting and cloud-based platforms also offer viable alternatives to consider.
Whether you’re looking to run Windows on a Chromebook for personal or professional reasons, this guide has provided you with the information you need to get started. By following these tips and best practices, you’ll be up and running with Windows on your Chromebook in no time.




