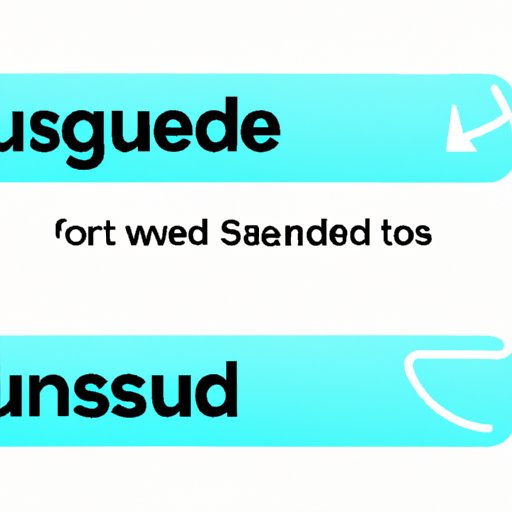
Introduction
iMessage is one of the most widely-used messaging apps on iPhones and iPads around the world. While its incredible usability and practicality have won over millions of people globally, the app does have one major drawback that has caused embarrassment for many users: accidentally sending messages. Whether you’ve sent a message to the wrong person or simply regret what you’ve sent, the consequences can be dire. In this article, we’ll explore whether you can unsend messages on iMessage and provide you with a comprehensive guide to doing so.
Is It Possible to Unsend iMessages? Here’s What You Need to Know
Before we dive into how you can unsend messages on iMessage, let’s first take a closer look at how the app works. iMessage is an instant messaging service developed by Apple that enables iOS and MacOS users to send text messages, images, videos, voice recordings, and more to one another, as well as to users of other messaging platforms.
Now that we have an understanding of what iMessage is and how it works, let’s tackle the question of whether you can unsend messages on the app. Unfortunately, the answer is not a straightforward one. Unlike some messaging applications, iMessage doesn’t provide a ‘recall’ or ‘unsend’ function. Once you send a message on iMessage, it’s sent. This can be deeply frustrating, especially if you have sent something you didn’t mean to or had second thoughts about. Nonetheless, there are some ways around this limitation.
One of the most critical things to keep in mind when considering unsend functionality on iMessage is that it is not possible to undo a message after it has been delivered. Once that message is out there, you can only hope that the recipient won’t read it or that they will be understanding about mistakes. With that said, there are still a few tricks you can try to undo, or at least mitigate, the impact of the message.
The Ultimate Guide to Undoing Sent iMessages: How to Unsend Mistaken Texts on iMessage
Now that we know unsend functionality isn’t available on iMessage, we need to explore other ways to undo a mistaken text. Below are the steps to follow:
How to unsend messages on iPhone
If you’re hoping to unsend a message on iPhone, follow these steps:
- Open iMessage and locate the message you wish to delete.
- Press and hold the message until a menu appears.
- Select ‘More’ from the menu.
- Select the message(s) you wish to delete by marking the circle next to them.
- Select the ‘Trash’ can icon and confirm you want to delete the messages.
How to unsend messages on iPad
If you’re using an iPad and need to unsend a message on iMessage, follow these steps:
- Open iMessage and locate the message you wish to delete.
- Swipe right on the message to reveal the option to ‘Delete’ or ‘More’.
- Select ‘More’ and mark the circle next to the message(s) you want to delete.
- Press the ‘Trash’ can icon and confirm you want to delete the message(s).
While these methods may not be perfect, they will help you prevent mistakenly sending messages or help you eliminate the evidence if you mistakenly do. Nonetheless, if the recipient has already seen the message, deleting it won’t do much good. It’s best to be cautious with your messages and think twice before sending them.
iMessage Tips: How to Recall or Take Back a Sent Text Message
Now that you know how to unsend messages through iMessage, let’s take a closer look at how you can recall, or take back, a sent message. One of the easiest ways to recall a message on iMessage is to double-tap the message, which will reveal the option to ‘Copy’ or ‘More’. Then, select ‘More’, and then ‘Forward’, which will open a new message with the text you’d like to recall. Finally, delete the offending message from the new chat, and you’re all set. There is one significant caveat to this method: for it to work, the recipient must not have read the message yet.
Another method is to try and turn on a setting called ‘Auto Delete’ which you can find under ‘Settings’. With this function turned on, messages will automatically be deleted after a set amount of time. Unfortunately, this method isn’t going to work if someone screenshots or forwards the message to someone else.
As always, it’s best to be cautious with your messages and think twice before sending them.
Making Amends: How to Unsend iMessages on Your iPhone
If you’re hoping to unsend iMessages on your iPhone, here are the steps you can follow:
- Head to the ‘Settings’ app and then scroll to ‘Messages’.
- Select ‘Tap to Edit’ to remove the checkmark from ‘Send Read Receipts’.
- Underneath the same ‘Messages’ settings, you can also turn on ‘Send as SMS’, which will try to send the message as an SMS if iMessage fails to send.
- As always, it’s best to avoid sending things that you may regret later, especially if your messages may have legal implications or affect your professional life.
Regret Sending That iMessage? Here’s How to Unsend It Quickly
You don’t want to waste any time undoing a mistaken message, and luckily, the iMessage app has your back. By shaking your phone, you can access the ‘Undo Send’ option in the app, much like in Gmail. With this option, you can quickly unsend a message before it sends, so you don’t have to worry about the ramifications. Keep in mind that this feature is only available on iPhones with 3D touch capability and that you shouldn’t rely on it too heavily.
Conclusion
In conclusion, while iMessage doesn’t have a pre-installed unsend function, there are still some steps you can follow to undo or alleviate the damage of your messages. This article has covered the many ways in which you can unsend messages on iMessage, including how to do so on an iPhone or iPad, how to recall messages, how to unsend messages quickly, and general best practices. While it’s best to be careful when sending messages, it’s nice to know that there are some safety nets should an accidental message slip through the cracks.
If you’re interested in wielding your iMessage app’s full potential, check out our ultimate guide to iMessage.




