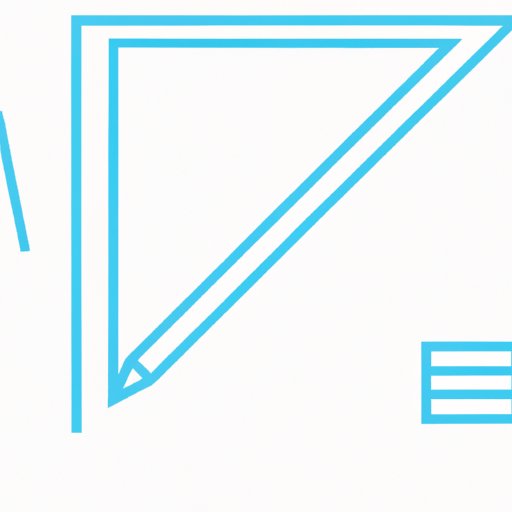
I. Introduction
Have you ever encountered the problem of wanting to use a design made in Illustrator on Canva? Maybe you’re not sure whether this is possible or how to do it without compromising the design quality? This article aims to provide a comprehensive guide on uploading Illustrator files to Canva and the best practices to ensure a smooth transfer of designs across software platforms.
II. Uploading Illustrator Files to Canva: A Comprehensive Guide
Before diving into the steps to upload Illustrator files to Canva, let’s explore the basics of both software platforms.
Adobe Illustrator is a vector graphics editor that is commonly used by designers for creating logos, icons, and illustrations. On the other hand, Canva is a popular graphic design tool that is user-friendly and accessible, even to those with little design experience.
Now, let’s get into the steps for uploading Illustrator files to Canva.
Step 1: Open your Illustrator file and select the design you want to transfer.
Step 2: Go to ‘File’ and select ‘Export’, choose PNG as the file type and save the file to your computer.
Step 3: In Canva, select the ‘Uploads’ tab, click on the ‘Upload Media’ button and select the PNG file you just exported.
Step 4: Now, drag the PNG file onto your Canva design. The file should appear on a new layer. You can now adjust the size and position of the design to fit your design layout.
If you encounter any issues during the transfer, stay calm, and troubleshoot the problem. Make sure your files are saved in the correct formats and ensure that your Canva account is updated.
III. Can You Transfer Your Illustrator Designs to Canva? Here’s How
Transferring designs across software platforms can be challenging, but it is essential for maintaining consistency in your design work. Here are some steps and tools to ensure that your designs are transferred smoothly from Illustrator to Canva.
Step 1: Export your Illustrator files as SVGs or PNGs with transparent backgrounds.
Step 2: Open Canva, select the ‘Uploads’ folder, and drag and drop the file you exported from Illustrator.
Step 3: Once your file is uploaded, you can drag and drop it into your Canva design. You also have the option to edit your design within Canva.
Remember, you may encounter some issues during the transfer, such as font changes and image distortion. To maintain the quality of your design, try grouping elements within Illustrator before exporting.
IV. Illustrator vs. Canva: Which is Better for Graphic Designers?
Both Illustrator and Canva have their strengths and weaknesses, making them suitable for different design needs. Here’s a comparison of the two software platforms and their use cases.
Adobe Illustrator is a powerful tool for professional designers who require more advanced functions and flexibility. It’s perfect for creating complex vector graphics, logos, and icons. The software offers more precise control over your designs, allowing you to create high-quality illustrations on a professional level.
Canva, on the other hand, is user-friendly and accessible, making it ideal for non-designers or those with lesser experience. It’s an excellent platform for creating social media graphics, posters, and presentations with its pre-designed templates and easy-to-use design elements.
For professional designers, Illustrator is the better tool, but for those with limited design knowledge, Canva provides an easy-to-use solution.
V. Merging Two Worlds: How to Convert Illustrator Files for Canva
If you’re struggling to upload your Illustrator designs to Canva, you need not worry. Here is a step-by-step guide on how to convert your Illustrator files for Canva.
Step 1: In Illustrator, select the design you want to transfer, go to ‘File’ and select ‘Export As’ and choose the SVG file format.
Step 2: Open Canva and select ‘Create a design.’ Choose custom dimensions that match the size of your Illustrator design.
Step 3: Once the canvas loads, select the ‘Uploads’ folder and drag your SVG file onto the workspace.
Step 4: Once uploaded, your design should appear on a new layer. Edit as necessary to ensure that it fits into your design layout.
Don’t forget to ensure that your file assets are correctly set up before transferring to keep its integrity during conversion.
VI. Unlocking Your Creative Potential: Combining Illustrator and Canva for Unique Designs
The best way to take advantage of the strengths of both software platforms is to use them together. Here are some suggestions on how to merge the best of both worlds.
Use Adobe Illustrator to create your vector graphics, logos, and other design elements. Export them in a suitable file format and upload them to Canva for layout, adding text, and other design elements. This method combines the flexibility of Illustrator with the ease of use of Canva.
Another suggestion is to use Canva for branding and marketing campaigns – create templates and work with outside designers to create custom illustrations in Illustrator, which can then be transferred to Canva for use.
Remember, combining both platforms can take some adjustment, but with a little practice, you can quickly get the hang of it and create unique designs that are sure to impress.
VII. Conclusion
This article explored the process of uploading Illustrator files to Canva while providing a comprehensive guide on the best practices to ensure a smooth transfer of designs across software platforms. We also compared the strengths and weaknesses of Illustrator and Canva, offered tips to maintain the quality of your designs, outlined methods on how to convert files between the two software platforms and suggested ways to combine Illustrator and Canva for unique designs.
If you encounter any issues when transferring files, don’t hesitate to reach out to the customer service team for both Adobe Illustrator and Canva to resolve the problem quickly.




