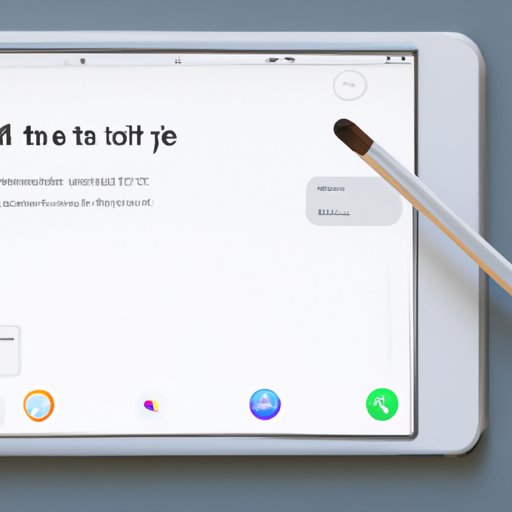
Introduction
Taking a screenshot is an essential feature that most users must know about their devices, including an iPad. It enables you to capture what’s on the screen of your device and saves it as an image. Although it might seem like a challenging task, the process is a breeze once you know how to do it correctly. In this comprehensive guide, we’ll take you through all the necessary information and different methods you can use to take a screenshot on your iPad successfully.
Step-by-Step Guide
Taking a screenshot on your iPad is a relatively simple process. Below are step-by-step instructions to help you get started.
- Locate the home button on your iPad. It’s usually located on the front of your device at the bottom center of the digital screen.
- Press the home button and the sleep/wake button simultaneously.
- The screen will flash, and you will hear a camera shutter sound. It indicates that the screenshot has been taken successfully.
- To view the screenshot, go to Photos and select the albums, then tap on Camera Roll. The screenshots are saved there.
Video Tutorial
If you’re not a fan of reading instructions, we’ve included a video tutorial that’ll guide you through the process, step-by-step.
Infographic
For an easy-to-follow guide, we have created an infographic that will help you understand the process of taking a screenshot on your iPad visually.

Different Methods
While the method mentioned above is the most common way to take a screenshot on your iPad, there are other approaches as well. Below are some additional ways to capture a screenshot on your iPad.
- Use an Apple Pencil: If you have an Apple Pencil, you can use it to take a screenshot by swiping up from the corner of the screen and tapping on the pencil from the control center.
- Assistive Touch: You can activate Assistive Touch by navigating to Settings> Accessibility > Assistive Touch, and then selecting the “Screenshot” option.
- Siri: Activate Siri and say, “Take a screenshot,” and it will capture the screen of your device.
Top Tips and Tricks
Here are some tips and tricks to make taking screenshots on your iPad even easier:
- Edit screenshots: You can edit screenshots by tapping on them and selecting “Edit.”
- Use Markup: The Markup tool allows you to annotate screenshots with text and drawings. It’s easy to access when viewing a screenshot, and you can add comments, emojis, arrows, and more.
- Share screenshots instantly: You can also share screenshots via AirDrop, email, or text message.
Conclusion
Knowing how to take a screenshot on your iPad is essential for capturing great moments or screen captures. We hope that this guide has helped you understand the process and equipped you with alternative methods that you can use. Be sure to use the tips and tricks mentioned above to add more functionality to your screenshot-taking abilities.




