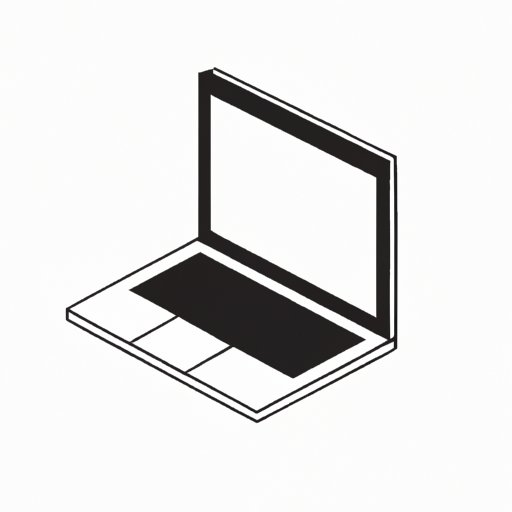
I. Introduction
Taking a screenshot on a laptop is a useful skill that can be used in a variety of situations – from sharing information with others to troubleshooting technical issues. Whether you’re a student, professional, or just an everyday user, knowing how to take a screenshot can come in handy. In this article, we’ll explore different methods to take a screenshot on a laptop, outline the process for various operating systems, and showcase the benefits of taking screenshots.
II. Step-by-Step Guide on Taking a Screenshot on a Laptop
There are several ways to take a screenshot on a laptop, but the most common method is to use keyboard shortcuts. Here’s how to take a screenshot on a Windows laptop:
1. Press the Windows key + Print Screen (PrtScn) at the same time. This will capture the entire screen.
2. Open the Windows Explorer and navigate to the “Pictures/Screenshots” folder. You should see your screenshot there.
If you want to take a screenshot of a specific window, press Alt + Print Screen. This will capture the active window only.
On a Mac laptop, you can take a screenshot using keyboard shortcuts as well. Here’s how:
1. Press Command + Shift + 3. This will capture the entire screen.
2. Open the Finder and navigate to the “Pictures” folder. Your screenshot should be there.
If you want to take a screenshot of a specific window, press Command + Shift + 4, then press the spacebar. This will change the cursor to a camera icon, allowing you to click on the window to take a screenshot.
Another way to take a screenshot is to use the Snipping Tool on Windows or the Preview app on Mac. These tools provide more flexibility in selecting specific areas to capture. Here’s how to use Snipping Tool on Windows:
1. Open the Snipping Tool by typing “snipping tool” in the search box and clicking on the app.
2. Select the area you want to capture by dragging the cursor around it.
3. Click the “Save” button to save the screenshot.
Similarly, on Mac, you can use the Preview app to take a screenshot of a specific area:
1. Open the Preview app and select “File” -> “Take Screenshot” -> “Selection.”
2. Use your mouse to select the area you want to capture.
3. Save the screenshot by selecting “File” -> “Save.”
III. Video Tutorial on How to Take a Screenshot on a Laptop
If you prefer visual aids, this video tutorial demonstrates how to take a screenshot on a laptop:
[Insert video tutorial here]
IV. Comparison of Different Methods to Take a Screenshot on a Laptop
While keyboard shortcuts are the easiest and quickest way to take a screenshot, using snipping tools provides more flexibility in terms of selecting specific areas for capturing. On Mac, the Preview app also allows users to edit screenshots before saving them. Here’s a side-by-side comparison of different methods to take a screenshot on a laptop:
| Method | Pros | Cons |
| ————- |:————-:| —–:|
| Windows Key + Print Screen | Quick and easy | Can only capture entire screen |
| Alt + Print Screen | Captures specific window only | Requires more steps to access screenshot |
| Snipping Tool | Provides flexibility in selecting areas to capture | Additional step of opening app |
| Command + Shift + 3 | Quick and easy on Mac | Can only capture entire screen |
| Command + Shift + 4 | Provides flexibility in selecting areas to capture on Mac | Requires additional step of changing cursor to camera icon |
| Preview App | Allows for editing before saving on Mac | Additional step of opening app |
V. How to Take a Screenshot on Different Operating Systems
In addition to Windows and Mac, other operating systems like Linux have their own ways of taking screenshots. Here’s a detailed guide on how to take a screenshot on each operating system:
– Windows: Refer to Section II.
– Mac: Refer to Section II.
– Linux (Ubuntu): Press the Print Screen key. Screenshot will be saved to “Pictures” folder.
VI. Benefits of Taking Screenshots on a Laptop and How It Can Help in Different Situations
Taking screenshots on a laptop offers a range of benefits:
1. Sharing easily: Instead of typing out long explanations, you can simply share a screenshot to illustrate your point.
2. Troubleshooting: Screenshots can be used to troubleshoot technical issues. By sharing a screenshot of an error message or software issue, tech support can better understand the problem and provide a solution.
3. Creating tutorials: If you’re creating a tutorial or how-to guide, screenshots can provide a visual aid for readers to follow and understand the steps.
VII. Infographic That Breaks Down the Process of Taking a Screenshot on a Laptop
If you prefer a visual summary of the steps to take a screenshot on a laptop, this infographic breaks it down:
[Insert infographic here]
VIII. Conclusion
In conclusion, taking a screenshot on a laptop is a useful skill to have in a variety of situations. By using keyboard shortcuts, snipping tools or other methods, you can easily capture and share information with others. Whether you’re using Windows, Mac or Linux, the process is simple and straightforward. We hope this article has helped you learn how to take a screenshot and utilize it effectively.




