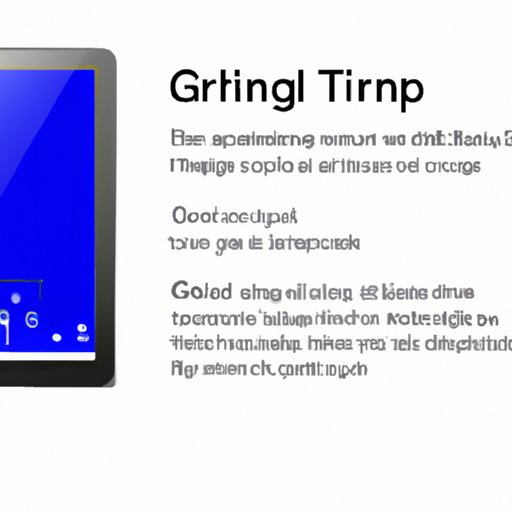
I. Introduction
Many people struggle with taking screenshots on their iPads, which can be frustrating if you want to capture an important moment, an article, or a conversation. This article offers a comprehensive guide to taking screenshots on your iPad, exploring different methods, tips, troubleshooting tips, and even the use of an Apple Pencil.
II. Step-by-Step Guide
The basic process of taking a screenshot on an iPad is quite simple:
- Locate the “Home” button and “Power” button on your iPad
- Press the “Home” button and “Power” button at the same time
- Release the buttons to take the screenshot
Here’s a step-by-step guide on how to take a screenshot on your iPad:
- Open the screen or app you want to capture
- Locate the “Home” button and “Power” button on your iPad
- Press and hold the “Power” button on the upper-right corner of your iPad
- While holding the “Power” button, press the “Home” button at the bottom of the screen
- You will hear a sound effect and see a small flash on the screen, which indicates that the screenshot has been taken successfully
- The screenshot will appear in the lower-left corner of your screen for a few seconds; you can tap it to open the screenshot, or swipe it to the left to dismiss it
- The screenshot will be saved in the “Screenshots” album in your Photos app
If you have an iPad Pro or a newer model, you can also use the “Apple Pencil” to take a screenshot. Simply swipe up from the bottom corner of the screen with the pencil tip to take the screenshot.
III. Tips and Tricks
Here are some helpful tips and tricks for taking screenshots on your iPad:
- You can take screenshots of your lock screen or home screen by pressing the “Power” button and “Volume Up” button at the same time
- You can edit your screenshots by tapping the screenshot in the lower-left corner and then tapping “Edit.”
- You can use the “Markup” tool to annotate and highlight specific parts of your screenshot
- If you want to take a screenshot of a webpage that extends beyond the screen, you can take a screenshot of the visible area and then tap on the screenshot in the lower-left corner and select “Full Page” in the upper-right corner
IV. Different Methods
There are different methods for taking screenshots on an iPad:
- The home button/lock button method: This is the most common and basic method, as explained in the previous section
- The new screenshot button on the Control Center: You can also take a screenshot by swiping up from the bottom of the screen to open the Control Center, and then tapping the “Screenshot” button
The method you choose may depend on your personal preference or the specific situation you’re in.
V. Mastering the Art
If you want to become a screenshot pro on your iPad, here are some advanced tips:
- You can take multiple screenshots in a row by pressing and holding the “Power” button and then tapping the “Volume Up” button repeatedly
- You can save multiple screenshots as a PDF by selecting them in your Photos app and then tapping “Select” and “Create PDF”
- You can use third-party apps like “Snip and Sketch” or “Lightshot” to capture and annotate screenshots with more flexibility
VI. Complete Guide
Here’s a complete guide to using the screenshot feature on your iPad:
- To find your screenshots, go to the Photos app and tap “Albums” in the lower-right corner, then select “Screenshots”
- To view and organize your screenshots, you can swipe left and right to preview them, or tap “Select” in the upper-right corner to delete, copy, or share them
- You can also customize the screenshot settings by going to “Settings” > “General” > “Keyboard” > “Shortcuts” > “Screen Shot” and selecting your preferred option for the “Save to Photos” or “Delete screenshot” behavior
VII. Apple Pencil
If you have an Apple Pencil, you can take advantage of its unique features and benefits:
- You can use the pencil tip to take precise screenshots and avoid pressing multiple buttons at the same time
- You can also use the pencil to open the screenshot and immediately edit it with the Markup tool
- If you have an iPad Pro or a new iPad Air, you can use the double-tap feature on the Pencil to take a screenshot
VIII. Troubleshooting
Here are some common problems you may encounter when taking screenshots on your iPad, and how to solve them:
- If the screenshot is not saving, make sure you have enough storage space on your iPad and that the Photos app is not restricted by any settings
- If the screenshot is blurry or dark, make sure you’re pressing the buttons correctly and that there’s enough light in the room
- If your iPad is not responding or freezing, try restarting it or checking for any software updates
IX. Conclusion
Taking a screenshot on your iPad is a simple yet powerful feature that can enhance your productivity, creativity, and communication. With this guide and tips, you can become a screenshot pro and enjoy all the benefits of capturing and sharing your screen moments with ease.




