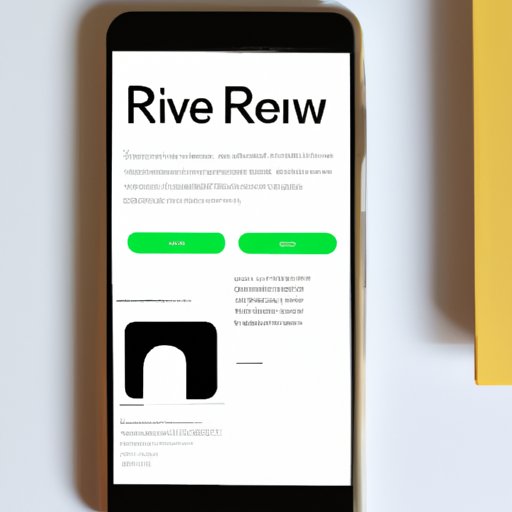
Introduction
iPhones have become a staple in our daily lives. Whether it’s taking pictures, texting, or simply checking our emails, we utilize our devices for everything. One of the most commonly used features of any smartphone is the ability to take screenshots. Screenshots are used to capture anything from a conversation to a funny meme that you saw online. In this article, we will provide a comprehensive guide on how to take a screenshot on an iPhone, including a step-by-step guide, visual guide, and video tutorial to ensure everything is crystal clear.
A Step-by-Step Guide
Taking a screenshot on an iPhone may seem like it would be a complicated process, but in reality, it is quite simple. Here is how you can take a screenshot on your iPhone.
- Open the app or screen that you want to capture in a screenshot.
- Press and hold the “Home” button and the “Sleep/Wake” button at the same time on your iPhone. (These buttons are usually located on the bottom front and the top right of the device, respectively.)
- The screen will flash, indicating that the screenshot has been taken.
- The screenshot will be saved to your iPhone’s Camera Roll.
It’s that simple. The only thing left to do is to locate the screenshot in your Camera Roll – which is easily accessible by opening the “Photos” app.
Visual Guide
For those who prefer visuals, we have included a step-by-step visual guide that includes images and brief explanations of the steps required to take a screenshot on an iPhone.
Step 1: Open the screen that you want to capture

Step 2: Press and hold the Home button and the Sleep/Wake button at the same time

Step 3: The screen will flash, indicating that the screenshot has been taken

It’s important to keep in mind that the buttons must be pressed and held down simultaneously for the screenshot to work properly.
Video Tutorial
For those who learn better through watching a visual guide in real-time, we have created a short video tutorial demonstrating the steps required to take a screenshot on an iPhone. Accompanying the tutorial is a transcript listing the steps in written form for those who have difficulty following along.
Transcript:
- Open the screen you want to screenshot.
- Press and hold the Home button and the Sleep/Wake button simultaneously.
- Release the buttons when the screen flashes.
- Locate your screenshot in your Camera Roll.
Comparison of Models
The process for taking screenshots varies across iPhone models, which could be frustrating for users who are used to a particular method. To alleviate any difficulties, we have compiled a list comparing the various methods for taking screenshots on each iPhone model. Here are some of the major iPhone models and their specific methods for taking screenshots:
- iPhone X, 11, 12 models: Press and hold the “Side button” and the “Volume up” button at the same time. The screen will flash, indicating that the screenshot has been taken.
- iPhone SE, 8, 7, and 6 models, along with older iPhones: Press and hold the “Home” button and the “Power” button simultaneously. The screen will flash, signaling that the screenshot has been taken.
As you can see, there are differences in how each model takes screenshots. It’s important to understand how to take a screenshot on your specific iPhone model.
App Reviews
For users who want additional features or flexibility, screenshot apps are available to download. We tested various screenshot apps for iPhone and compared their features, user-friendliness, and pricing, so you don’t have to. Here is a list of some of the best screenshot apps for iPhone:
- Snagit ($14.99/year or $49.99 one-time payment): Offers robust editing tools in addition to a simple screenshot tool.
- CloudApp ($9/month or $8.25/month for annual billing): This app allows you to record gif, video, and screenshots – all using one tool.
- Lightshot (Free): This app offers a simple interface, easy-to-use features, and is compatible with Windows and Mac. It also offers editing tools.
Make sure to check the compatibility of each app with your iPhone model and the consideration of cost if it’s a paid app before downloading.
Conclusion
Overall, taking a screenshot on an iPhone is a straightforward process. With our step-by-step guide, visual guide, video tutorial, iPhone model comparison, and app reviews, you should have no issues capturing the screenshots you need. The usefulness of screenshots on a smartphone cannot be emphasized enough – especially when it comes to sharing information or moments with friends and family.




