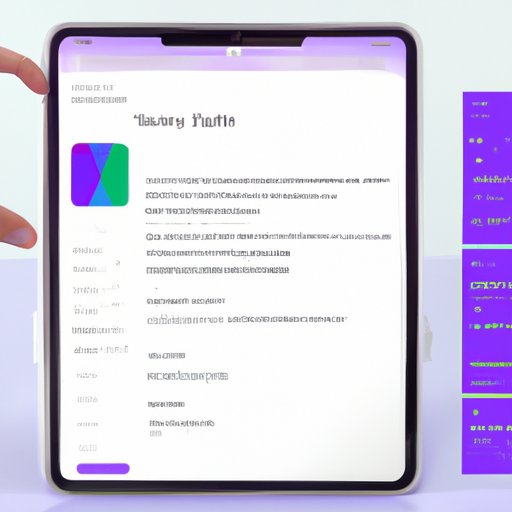
Introduction
Have you ever wanted to capture an image from your iPad screen and share it with others? Whether it’s to show off your latest high score on a game, or to capture a funny moment in a conversation, taking screenshots on your iPad is a useful feature that comes in handy more often than you might think.
In this article, we’ll cover everything you need to know about taking screenshots on your iPad, including different methods, tips and tricks, and beginner guides. By the end of this article, you’ll be an expert at taking high-quality screenshots on your iPad.
The Ultimate Guide to Taking Screenshots on Your iPad: A Step-by-Step Tutorial
There are different ways to take screenshots on your iPad, and in this section, we’ll go through each of them step-by-step.
Method 1: Using the Buttons
One of the easiest ways to take a screenshot on your iPad is to use the buttons. Here’s how:
1. Go to the screen that you want to capture.
2. Press and hold the Home button and the Sleep/Wake button (on/off button) at the same time.
3. The screen will flash white and make a sound (if your sound is on) to indicate that the screenshot has been taken.
4. Release the buttons.
The screenshot will be saved to your Camera Roll, which you can access by opening the Photos app.
Method 2: Using AssistiveTouch
AssistiveTouch is a useful accessibility feature on the iPad that can also be used to take screenshots. Here’s how:
1. Go to Settings > General > Accessibility > AssistiveTouch.
2. Turn on AssistiveTouch.
3. A white circle with a grey box will appear on the screen. Tap the circle to open the AssistiveTouch menu.
4. Tap Device > More > Screenshot.
5. The screen will flash white and make a sound (if your sound is on) to indicate that the screenshot has been taken.
6. The screenshot will be saved to your Camera Roll.
Method 3: Using Apple Pencil
If you have an Apple Pencil, you can use it to take screenshots on your iPad. Here’s how:
1. Go to the screen that you want to capture.
2. Hold the Apple Pencil on the screen and swipe up from the bottom right corner of the screen.
3. The screen will flash white and make a sound (if your sound is on) to indicate that the screenshot has been taken.
4. The screenshot will be saved to your Camera Roll.
Have You Been Taking Screenshots on Your iPad Correctly? Here’s How to Do It
Taking screenshots on an iPad is easy, but there are some common mistakes people make. Here are some tips to help you avoid those mistakes and take screenshots correctly:
Tip 1: Don’t press too hard
When using the Apple Pencil to take a screenshot, it’s important not to press too hard. If you press too hard, your iPad may interpret it as a long press and activate a different function. Instead, gently hold the Pencil on the screen and swipe up from the bottom right corner to take your screenshot.
Tip 2: Use the correct buttons
Make sure you’re pressing the correct buttons if you’re using buttons to take a screenshot. Some users may accidentally press the volume buttons instead of the Sleep/Wake button and Home button at the same time.
Tip 3: Avoid moving the iPad
When taking a screenshot, it’s important to keep your iPad still. Moving the iPad during the screenshot process can cause the image to blur or be distorted.
Capture and Share: A Beginner’s Guide to Taking Screenshots on iPad
If you’re new to taking screenshots on an iPad, here’s a beginner’s guide to get you started:
Step 1: Locate the buttons or enable AssistiveTouch
Locate the buttons on your iPad or enable AssistiveTouch by going to Settings > General > Accessibility > AssistiveTouch.
Step 2: Choose the screen to capture
Go to the screen that you want to capture.
Step 3: Take the screenshot
Press and hold the Home button and the Sleep/Wake button (on/off button) at the same time, or use AssistiveTouch or Apple Pencil to take the screenshot.
Step 4: Access your screenshot
The screenshot will be saved to your Camera Roll, which you can access by opening the Photos app.
Step 5: Share your screenshot
Once your screenshot is saved, you can share it by tapping on the Share icon in the Photos app and choosing the platform you want to share it on.
5 Tricks to Mastering iPad Screenshots
Taking screenshots on an iPad is easy, but there are some tips and tricks you can follow to ensure that your screenshots are of high quality.
Trick 1: Adjust your iPad’s settings
To ensure that your screenshots look great, adjust your iPad’s brightness and color settings. Go to Settings > General > Accessibility > Display Accommodations > Color Filters and adjust the settings to suit your needs. You can also adjust the brightness by swiping up from the bottom of the screen to access the Control Center.
Trick 2: Use third-party apps
There are several third-party screenshot apps that you can use to take screenshots on your iPad. These apps often come with additional features, such as the ability to annotate your screenshots or crop them to a specific size.
Trick 3: Use landscape mode
When taking screenshots of a wide image, it’s often best to use landscape mode. This allows you to capture more of the image in a single screenshot.
Trick 4: Clean your screen
A dirty screen can result in blurry or distorted screenshots. Make sure to clean your screen before taking a screenshot.
Trick 5: Use the timer
If you’re taking a screenshot of a moving object or a video, use the timer to ensure that you capture the perfect moment. Go to the Camera app, tap the timer icon, and choose the length of delay you want.
Say Cheese! How to Take Perfect Screenshots on Your iPad Every Time
If you’re looking to take perfect screenshots on your iPad, here are some tips to follow:
Tip 1: Avoid glare
When taking a screenshot, make sure to avoid glare. Try to take your screenshot in a well-lit area or turn up your iPad’s brightness to reduce glare.
Tip 2: Use the right tools
Using the right tools can make all the difference when taking screenshots on your iPad. Make sure you’re using the correct buttons or using additional tools like the Apple Pencil.
Tip 3: Position your iPad correctly
Position your iPad correctly to ensure that you capture the image you want. If you’re taking a screenshot of a full webpage, for example, make sure to zoom out and position your iPad vertically.
Quick and Easy: Taking Screenshots on Your iPad Made Simple
Taking screenshots on an iPad doesn’t have to be complicated. Here are the easiest and most efficient ways to take screenshots on your iPad:
Method 1: Using buttons
Press and hold the Home button and the Sleep/Wake button (on/off button) at the same time.
Method 2: Using AssistiveTouch
Enable AssistiveTouch by going to Settings > General > Accessibility > AssistiveTouch. Tap Device > More > Screenshot in the AssistiveTouch menu.
Method 3: Using Apple Pencil
Hold the Apple Pencil on the screen and swipe up from the bottom right corner of the screen.
From Snap to Share: Learn How to Take and Share Screenshots on Your iPad
Once you’ve taken your screenshot, you can share it with others via various methods. Here’s how:
Method 1: Share via AirDrop
If you’d like to send your screenshot to another Apple device, use AirDrop. Open the Photos app, tap the screenshot you want to share, tap the Share icon, and choose the AirDrop option.
Method 2: Share via email or message
If you’d like to share your screenshot via email or message, open the Photos app, tap the screenshot you want to share, tap the Share icon, and choose the email or message option.
Method 3: Share on social media
If you’d like to share your screenshot on social media, open the Photos app, tap the screenshot you want to share, tap the Share icon, and choose the social media platform you want to share it on.
Conclusion
Taking screenshots on an iPad is a useful feature that comes in handy in many situations. In this article, we covered everything you need to know about taking screenshots on your iPad, including different methods, tips and tricks, and beginner guides. By following these steps and incorporating these tips, you’ll be able to take perfect screenshots on your iPad every time.




