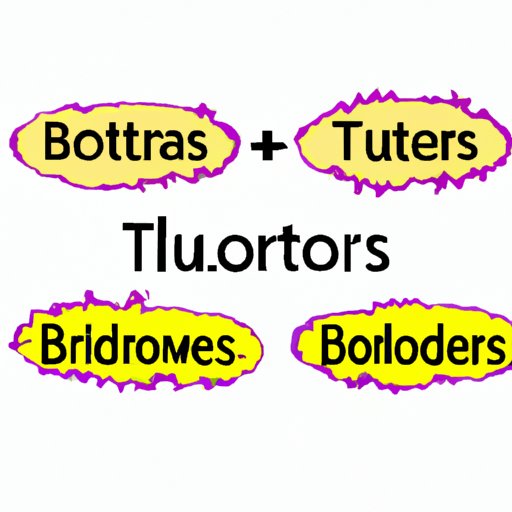
I. Introduction
Have you ever struggled with adding a border to your Word document? You’re not alone. Many people find it difficult to add borders, but it can greatly enhance the look of your document. Borders can help separate content, draw attention to specific sections, and add a professional touch.
This article will provide you with a step-by-step tutorial, video tutorial, infographic guide, quick tips, problem-solving solutions, and a comparison of different methods for adding borders to your Word documents.
II. Step-by-Step Tutorial
This section will guide you through the process of adding a border to your Word document.
Step 1: Open Word
Open Microsoft Word and start a new document or open an existing one.
Step 2: Select the Content for the Border
Select the content that you want to border. It can be a single word, sentence, paragraph, or the entire document.
Step 3: Click on the Border Button
In the “Paragraph” section, click on the “Borders” button. It will open a drop-down menu with different border options.
Step 4: Choose a Border Style
Choose a border style that best suits your document. You can choose from a range of options, including solid lines, dotted lines, dashed lines, double lines, and more.
Step 5: Set the Border Size and Color
After selecting the border style, you can set the size and color of the border. Choose the size that fits your document and select a color that compliments your content.
Step 6: Apply the Border
Once you’ve selected a border style, size, and color, click on the location for your border. You can choose to apply the border on the top, bottom, left, right, or all sides of the selected content.
Step 7: Preview the Border
Preview your border by clicking “OK” or by viewing the live version of your document.
Step 8: Save Your Document
Save your document so that you don’t lose your border when you close the program.
Adding a border is that easy! With practice, you’ll become a border-pro in no time.
III. Video Tutorial
Some people find it easier to follow along with a visual guide. By following a video tutorial, you can see the exact steps someone takes to add a border to their document.
Importance of Visual Aids
Visual aids can help demonstrate concepts to a wider audience. They can help people who aren’t native speakers of a particular language. Videos can help those who are auditory learners, those who prefer to listen rather than read instructions. Video tutorials can also provide context to verbal instructions or text-based instructions, which can help users to better understand difficult concepts.
Creating a Video Tutorial
Creating a video tutorial helps to demonstrate how to add borders to word by quickly showing all of the steps together, and users can easily pause and rewind as they follow along with the video. You can use software such as Camtasia, Screenflow, or Loom to record your screen or webcam while explaining the process of adding a border in Word. You can then upload your video to YouTube, which is a popular platform that offers video hosting, editing tools, and audience building tools.
Tools for Screen Recording or Demonstration Videos
Here are some tools you can use to create a screen recording or demonstration video:
- Camtasia – a popular and comprehensive video editing and recording tool that can capture your screen, record video and audio, edit videos, and more.
- Screenflow – a powerful, user-friendly screen recording software that can record screen actions, video footage, and audio; edit and add annotations to videos, and publish videos.
- Loom – a simple screen recording tool that can provide an easy way to capture and share videos quickly.
Step-by-Step Guide on Adding Border in Word using a Video Tutorial
To follow along with a video tutorial on adding borders in Word, search on YouTube with the query “Add Border to Word Tutorial.” Follow the video-based instructions, experimenting with the tools and techniques as you go. You can pause or rewind as needed.
IV. Infographic Guide
Infographic guides are another visual way to demonstrate the steps required to add a border to your Word document. Infographics are known for making complex instructions understandable and memorable.
Benefits of Using Infographics
Infographics can convey more information through visuals than text alone. They can illustrate a concept in a more intuitive and memorable way. The use of images, color, and text can help users understand the process without getting overwhelmed by the details. Infographics are also known to increase engagement and help users retain information.
Tools for Creating an Infographic
Here are some tools you can use to create an infographic:
- Canva – a graphic design platform that allows you to create stunning designs using templates, graphics, and more.
- Venngage – a platform for creating infographics, posters, and other graphic design needs. It offers over 40,000 templates, icons, and visual assets.
- Piktochart – a platform for creating infographics, reports or charts.One can start from scratch, or use pre-designed templates, drag and drop tools, charts, and interactive maps.
Step-by-Step Guide Presented Visually
An infographic guide can be created in simple steps:
- Outline the steps of adding a border into an infographic format.
- Use visual, appealing icons, and images that represent each step but does not overwhelm the design.
- Arrange the steps in a logical way so users can follow the process without confusion.
- Optimize the infographic design for readability and accessibility by making the text and images accessible to people with varying cognitive abilities.
- Use a color scheme that complements the content and adheres to the brand guidelines of the company or individual.
V. Quick Tips
Time is of the essence. So, here is a list of some quick tips to add borders quickly:
- Use the “Paint Format” tool to copy and paste border style and color from one section to another.
- Create a paragraph style with the desired border, which you can apply quickly to new sections by highlighting the section and applying the paragraph style.
- Use the mouse to draw a custom border instead of selecting a pre-drawn style.
- Use the “Control + D” or “Command + D” shortcut keys for quick copy-pasting of borders.
VI. Problem-Solving
Even with the best tools, mistakes can still happen when getting started. Here are some common issues you may face when trying to add a border to your document and how to solve them:
- Problem: The border doesn’t appear on the document after applying.
Solution: Check whether the border is accidentally turned off or removed. Check the view settings of the application. - Problem: The border appears in the wrong place on the page.
Solution: Check the selected area and make sure that the location of your cursor is on the right spot. Highlight the area you want to apply the border to and make sure to select the appropriate border-sided positioning. - Problem: Borders aren’t consistent across pages.
Solution: Check if the border is persistent throughout the document or if there is a formatting problem, change the settings, and try applying the formatting to all pages.
Other Tips to Avoid Border Problems in the Future
- Establish a consistent document format for all sections to prevent errors.
- Use tables to create a consistent layout for your content and to simplify the process of adding a border.
- Save a backup of your document to prevent losing your progress or the formatting of your document.
VII. Comparison
There are different methods to add a border to your document. Here is a comparison of these methods:
Method 1: Using Paragraph Borders
Pros:
- Easy to use
- Can work in different versions of Word
Cons:
- Limited border styles available
- No control over the borders’ placement
Method 2: Using Table Borders
Pros:
- More extensive border styles available
- Placement is controllable
Cons:
- Time-consuming to create tables and add borders manually
- Can be more complicated to manage in longer documents
VIII. Conclusion
In this comprehensive guide, we explored different methods of adding borders to your Word documents. We provided step-by-step instructions, video tutorials, infographic guides, quick tips, problem-solving solutions, and a comparison of different methods. We hope that these resources will help you create clean, organized, professional documents.
Remember to take advantage of all the resources available to you, including the tools, applications, and platforms recommended in this guide. With practice and patience, you’re sure to become a border-pro in no time.
Do you have any recommendations for improving this guide? Let us know in the comments below.




