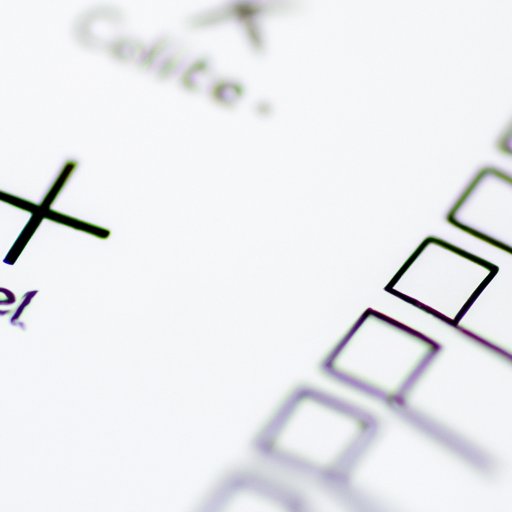
How to Add a Checkbox in Excel: A Step-by-Step Guide
If you’re a regular Excel user, you know how useful it is to have different tools and features at your disposal. One such feature that comes in handy is a checkbox. Whether you’re creating a to-do list or analyzing data, checkboxes can help you keep track of what you’ve done, what you still need to do, and what’s important. In this article, we’ll take you through the steps of adding a checkbox in Excel. By the end, you’ll be able to add checkboxes to your worksheets effortlessly.
Step-by-Step Guide
Before we dive in, start by opening an Excel workbook and selecting the worksheet where you want to add a checkbox. If you cannot find the Developer tab on the Excel ribbon, you’ll have to add it. To do this, follow the steps below:
1. Click on the File tab on the Excel ribbon. A menu with options will be displayed.
2. Click on Options. This will open the Excel Options menu.
3. Click on Customize Ribbon and check the Developer tab under Main Tabs.
4. Click OK to complete the process.
With the Developer tab now visible, you can proceed to add a checkbox. Here are the steps:
1. Go to the Developer tab and click on Insert. A menu with different types of controls will be displayed.
2. Under Form Controls, click on the checkbox.
3. Click and drag to create the checkbox anywhere on the sheet.
Congratulations! You’ve just added a checkbox to your Excel sheet.
While checkboxes are versatile and have many applications, common use cases include:
- As a to-do list for personal tasks
- As a checklist for inventory management
- As an input tool for document templates and forms
- As a visual aid in presentations and reports
Video Tutorial
Prefer video content? We got you covered. Watch this short video tutorial on how to add a checkbox in Excel.

Video Credit: chentiangemalc, YouTube
Infographic
For those who prefer visual aids, here’s an infographic that summarizes the steps involved in adding a checkbox in Excel.

Quick Tips
Here are some quick tips to keep in mind when adding checkboxes in Excel:
- To quickly select a checkbox in Excel, press and hold the Ctrl key before clicking on the checkbox.
- To copy a checkbox and paste it in the same worksheet, select the checkbox, press Ctrl+C, and then press Ctrl+V.
- To copy a checkbox to another worksheet or workbook, right-click on the checkbox and select Copy from the menu. Then, go to the target worksheet or workbook and press Ctrl+V to paste the checkbox.
- When a checkbox is selected, you can use the arrow keys to move it around.
- When creating a checkbox, you can adjust its size by dragging its edges.
Comparing Methods
Two popular methods for adding checkboxes in Excel are the Form Control method and the ActiveX Control method. Here’s a brief comparison of the pros and cons of each method:
Form Control Method
- Pros:
- Easier to use for beginners
- More stable and reliable
- Cons:
- Less customizable
- No access to advanced features like formatting and color options
ActiveX Control Method
- Pros:
- More customizable
- Access to advanced features
- Cons:
- Can be more difficult to use
- May not be supported on older versions of Excel
Which method is best for you will depend on your needs and level of expertise, but for most users, the Form Control method is a great starting point.
Common Errors
As with any feature in Excel, it’s possible to run into some issues when adding checkboxes. Here are the most common errors users encounter:
- The checkbox is not visible or is too small
- The checkbox is not responding and cannot be selected or unchecked
- The checkbox is not aligned with adjacent cells, rows, or columns
- The checkbox is displaying in printouts or PDF exports
Here are some troubleshooting steps to solve each issue:
- To make a checkbox visible and larger, select it and drag the edges to adjust its size.
- If a checkbox is not responding, try right-clicking on it and selecting Format Control. From there, make sure the checkbox is enabled and the input range and linked cell are correct.
- If a checkbox is not aligned, use the alignment options in the Format Control menu to adjust its position.
- To hide checkboxes from printouts or PDF exports, go to the Page Setup menu and select the Sheet tab. Under Print, select the option to not print objects.
For lesser-known tips, remember to always test your checkboxes before sharing your worksheet with others. Additionally, adding a label to your checkbox can help prevent users from accidentally clicking it.
Conclusion
Adding checkboxes to your Excel worksheet is a breeze with the Form Control method. Whether you’re using Excel for personal or professional purposes, checkboxes can help you stay on top of your tasks and data. Remember to keep these tips in mind when using checkboxes in Excel, and if you have any feedback or questions, feel free to leave a comment below.




