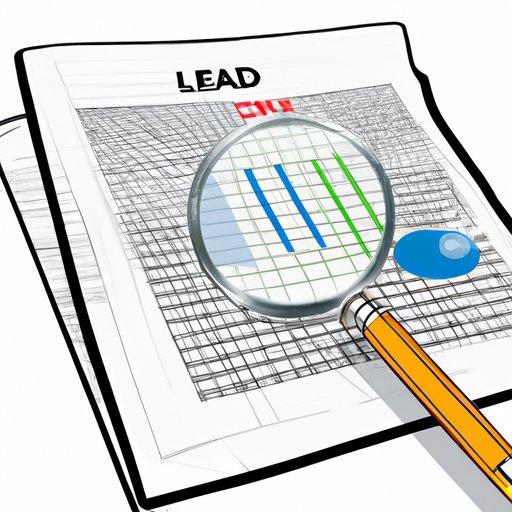
Introduction
Excel is a powerful tool that can help you organize, analyze, and present data with ease. One of the most useful features of Excel is the ability to add filters, which allows you to sort and find specific data quickly. In this article, we’ll explore the various methods for adding filters in Excel, including step-by-step tutorials, video tutorials, common mistakes to avoid, pros and cons, demonstrating uses, and keyboard shortcuts.
Step-by-step tutorial
Adding a filter in Excel is a straightforward process. Here are the steps to follow:
1. Open the Excel file containing the data you want to filter.
2. Click on the column header that you want to filter by.
3. Go to the “Data” tab and click on the “Filter” button.
4. A drop-down arrow will appear in the column header. Click on it to open the filter options.
5. Select or deselect the options you want to filter by.
6. Click “OK” to apply the filter to the data.
Video tutorial
For readers who prefer visual aids, check out this video tutorial from Excel Campus that demonstrates how to add filters in Excel: https://www.youtube.com/watch?v=vr-kgJcDkjo. The video includes annotations and voice-over to guide you through the process.
Common mistakes to avoid
It’s easy to make mistakes when adding filters in Excel. Here are some common mistakes to avoid:
– Not checking for hidden columns or rows before adding a filter, which can lead to missing data.
– Not selecting the entire table before adding a filter, which can lead to incorrect data filtering.
– Not removing filters before entering new data, which can cause the filter to fail or corrupt data.
To avoid these mistakes, make sure to double-check your data and follow the instructions carefully.
Pros and cons
Adding filters in Excel can be an efficient way to locate specific data or sort by numerical values. However, there are also some cons to consider, such as how the feature can slow down the spreadsheet if used too heavily. We encourage readers to weigh the pros and cons before deciding whether to use the filter feature.
Demonstrating uses
Filters in Excel are versatile and can be used for a variety of purposes, such as finding specific data, sorting, or working with large sets of data. For example, if you have a large set of customer data, you can use the filter feature to find all the customers who live in a particular region or who purchased a specific product. The possibilities are endless, so we encourage readers to experiment with this feature.
Keyboard shortcuts
Using keyboard shortcuts in Excel can save you time and make your work more efficient. Here are some frequently used buttons and shortcuts for adding filters in Excel:
– To add a filter: Ctrl + Shift + L
– To remove a filter: Alt + D + F + F
– To filter by a specific value: Alt + A + T
– To clear filters: Alt + A + C
Conclusion
Adding filters in Excel is a crucial skill that can help you navigate large sets of data and improve your workflow. By following the step-by-step tutorial and using keyboard shortcuts, you can save time and increase your productivity. We encourage readers to explore the various methods and experiment with new approaches to best utilize this feature. Remember to double-check your work, avoid common mistakes, and have fun exploring the endless possibilities of Excel.




