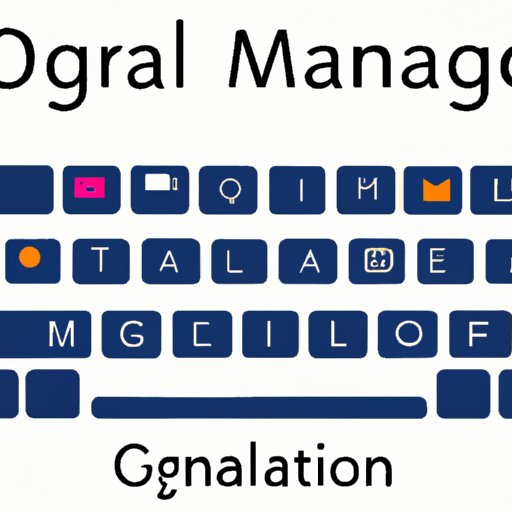
Introduction
If you use Gmail for your emails, you might have encountered some difficulty in organizing your inbox. With loads of emails arriving daily, it’s easy to become overwhelmed and lose track of important messages. However, there is an easy solution to this problem – adding folders in Gmail. Folders help you sort your emails into specific categories, making it easier to find and retrieve them.
This article aims to guide you through the process of adding a folder in Gmail, providing a step-by-step tutorial, a video demonstration, an infographic guide, shortcut methods, mobile hacks, troubleshooting solutions, and top benefits of email organization.
Step-by-Step Tutorial: Enumerating the Steps to Adding a Folder in Gmail
Before we dive into the tutorial, let’s have an overview of the Gmail interface.
A. Overview of Gmail interface
Gmail has a simple and user-friendly interface, with several tabs and buttons to help you navigate and manage your emails. At the left-hand side of the screen, you’ll find your inbox, along with other tabs like starred, snoozed, sent, drafts, and more. To create a folder, you’ll need to go into the labels tab, located at the top of the left-hand side menu.
B. Steps to create a folder
Here are the steps to creating a folder in Gmail:
- Log in to your Gmail account.
- On the left-hand side of the screen, click the “Labels” button.
- Click “Create new label” at the bottom of the Labels section.
- Enter a name for your new folder in the “Please enter a new label name” field.
- Click “Create” to save your new folder.
- Your new folder will appear under the “Labels” section, where you can add emails to it and manage its settings.
C. Screenshots and examples for each step
Now, let’s take a closer look at each step with screenshots and examples:
Step 1: Log in to your Gmail account.

Step 2: On the left-hand side of the screen, click the “Labels” button.

Step 3: Click “Create new label” at the bottom of the Labels section.

Step 4: Enter a name for your new folder in the “Please enter a new label name” field.

Step 5: Click “Create” to save your new folder.

Step 6: Your new folder will appear under the “Labels” section, where you can add emails to it and manage its settings.

Video Demonstration: Watch and Learn How to Add a Folder in Gmail
If you prefer visual aids, you might find the video tutorial helpful. This video demonstrates how to add a folder in Gmail in a user-friendly approach, with additional tips and tricks:
A. Link to a video tutorial
B. User-friendly approach
The video tutorial adopts a step-by-step approach, with clear instructions and examples. You’ll get to see firsthand how each step is performed, making it easier to learn and implement.
C. Additional tips and tricks
The video tutorial also provides some additional tips and tricks, like adding sub-labels, color coding your folders, and keyboard shortcuts to make the process even faster and more efficient.
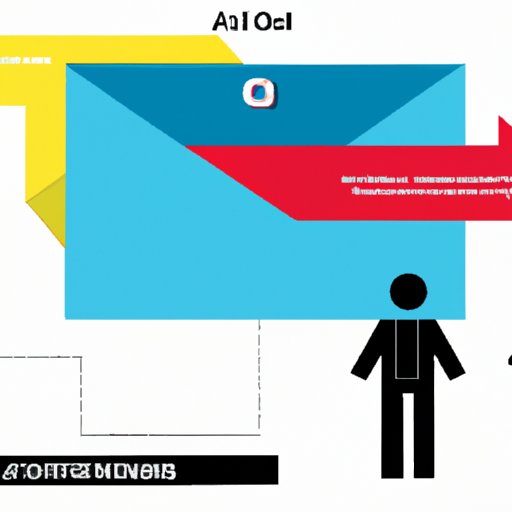
Infographic Guide: A Visual Walkthrough of Adding a Folder in Gmail
If you are a visual learner, you might find our infographic guide helpful. This guide provides a colorful and interactive approach to adding a folder in Gmail:
A. Colorful graphics and images
The infographic guide includes a visual representation of the Gmail interface, with color-coded images and graphics to help you identify the different sections and buttons.
B. Overview of steps
The guide also provides an overview of the steps to creating a folder, making it easier to follow and understand.
C. Interactive approach
The guide is interactive, allowing you to click on different sections for more information, like adding sub-labels or color coding your folders.

Shortcut Method: How to Quickly Add Folders in Gmail with Keyboard Shortcuts
If you’re looking for a faster way to add folders in Gmail, you might want to consider using keyboard shortcuts. Keyboard shortcuts are a series of keys that perform specific actions. Here are some keyboard shortcuts you can use to quickly create a new label in Gmail:
A. Keyboard shortcuts for Gmail
- Ctrl + Shift + C (Windows) or Command + Shift + C (Mac) – Open label creation window
- Ctrl + Enter (Windows) or Command + Enter (Mac) – Create new label
B. Benefits of using shortcuts
Using keyboard shortcuts can save you time and energy, as you won’t need to navigate through different menus and buttons. It’s also a useful skill to have, especially if you’re managing several emails daily.
C. Examples of how to use shortcuts
To use the keyboard shortcuts, simply press the combination of keys for the action you want to perform. For instance, if you want to create a new label, press Ctrl + Shift + C (Windows) or Command + Shift + C (Mac). This will open the label creation window, where you can enter the name for your new folder. To save the new label, press Ctrl + Enter (Windows) or Command + Enter (Mac).
Mobile Hack: Adding Folders in Gmail on Mobile Devices
If you’re accessing your emails on a mobile device, the process of adding folders might be slightly different. Here are the steps to creating a folder on a mobile device:
A. Differences in interface between mobile and desktop
The mobile interface for Gmail is slightly different from the desktop version, as the buttons and tabs are all condensed into a menu bar. However, the labels section can still be found in the menu.
B. Steps to creating a folder on mobile device
- Open the Gmail app on your mobile device.
- Tap the hamburger menu button (three stacked lines) in the top-left corner of the screen.
- Scroll down to find the “Create new label” option.
- Enter a name for your new folder, and click “Create” to save it.
- Your new folder will appear under the “Labels” section, where you can add emails to it and manage its settings.
C. Tips for mobile users
For mobile users, it’s recommended to keep your folder names short and concise, as mobile devices have limited screen space. You might also want to use color coding to differentiate between your folders, making it easier to identify them at a glance.
Top 5 Benefits: Why You Should Organize Your Emails and Add Folders in Gmail
Now that you know how to organize your emails with folders, let’s talk about why it’s important. Here are the top 5 benefits of email organization:
A. Time-saving benefits
By organizing your emails into folders, you can reduce the time it takes to search for, retrieve, and respond to them. You’ll have all your emails sorted into specific categories, making it easier to find what you need without having to sift through hundreds of messages.
B. Improved productivity
When you’re not drowning under a pile of emails, you can focus better on other tasks and projects. By using folders, you can be more productive and efficient, leading to better results and outcomes.
C. Easy searching and retrieval
If you’re a busy professional, you might need to refer to old emails for reference or documentation. By organizing your emails into folders, you can easily retrieve specific messages without having to scroll through endless pages of your inbox.
D. Reduction of clutter
With folders, you can reduce the clutter in your inbox, allowing you to focus on the most important messages. This can also have a positive impact on your mental well-being, as a cluttered inbox can cause stress and anxiety.
E. Increased security and privacy
By organizing your emails into folders, you can keep sensitive information separate and secure. This can also help to prevent accidental sharing or forwarding of confidential data.
Troubleshooting: Common Issues Encountered while Adding Folders in Gmail and How to Fix Them
Despite being a simple process, adding folders in Gmail can sometimes result in errors or issues. Here are some common problems you might encounter and how to fix them:
A. Common errors and issues
- Label not appearing – Sometimes, a new label might not appear immediately. Try refreshing the page or logging out and back in again.
- Certain emails not appearing in the folder – This might happen if the emails were archived before the folder was created. You can manually move them to the new folder by selecting them and using the “Move to” function.
- Label disappeared – This might happen if you accidentally deleted the label or merged it with another folder. Check the “Trash” and “Merged labels” sections to see if it’s there.
B. Solutions and workarounds
Most of these issues can be resolved by refreshing the page or logging out and back in again. If the issue persists, you might want to contact Gmail support for further assistance.
C. Frequently asked questions
- Can I rename a label/folder in Gmail?
- Answer: Yes, you can. Simply click on the label/folder, and choose the “Edit” option to change its name.
- Can I add sub-labels/folders in Gmail?
- Answer: Yes, you can. When creating a new label/folder, simply nest it under an existing label/folder by selecting the “Nest label under” option.
- Can I use the same label/folder for different emails?
- Answer: Yes, you can. Labels/folders are not exclusive to specific emails, and you can use the same label/folder for different messages.
Conclusion
In conclusion, adding folders in Gmail is an easy and effective way to organize your emails, save time, and improve productivity. We’ve provided several methods to help you achieve this, including a step-by-step tutorial, a video demonstration, an infographic guide, keyboard shortcuts, mobile hacks, troubleshooting solutions, and top benefits of email organization.




