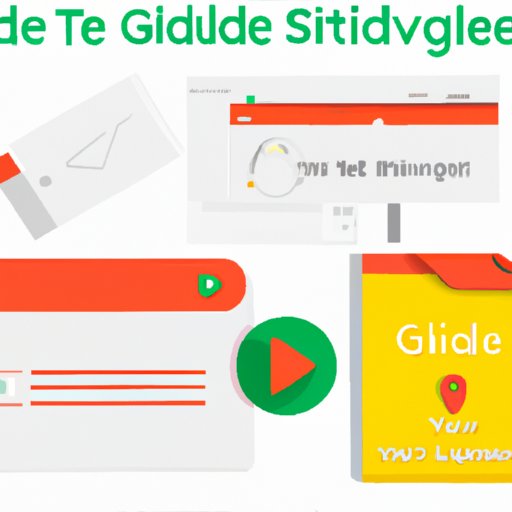
Introduction
If you’re someone who often uses Google Slides for presentations, you may have wondered how to add a video to your slides. Including a video can make your presentation more interesting and engaging for your audience. In this article, we’ll guide you through the process of adding a video to your Google Slides, step by step. Whether you’re a teacher, business professional, or someone creating a personal project, this guide is for you.
Step-by-step guide
Adding a video to Google Slides is easy if you follow these steps:
1. Open your Google Slides presentation and navigate to the slide where you’d like to insert the video
2. Click on the “Insert” tab in the top menu
3. Select “Video” from the drop-down menu

4. A pop-up window will appear. You can either choose a video from your Google Drive, upload a new video, or enter a YouTube link
5. Once you select a video, click “Select” to insert it into your slide
6. The video will now appear on your slide. You can resize and reposition it by clicking on the video and dragging the edges or corners

7. You can also click on the video and select “Format options” from the toolbar to adjust its shape, border, and other settings
Comparison with Other Platforms
While adding a video to Google Slides is a relatively straightforward process, it’s worth comparing it to other presentation tools like PowerPoint or Keynote. In some cases, adding a video to those other platforms can be more complicated and require additional software. With Google Slides, however, you can easily add a video from your Google Drive or YouTube without any extra tools. Plus, since Google Slides is cloud-based, you can access your presentation from anywhere with an internet connection.
Use Case Scenarios
There are many situations where adding a video to your Google Slides presentation can be beneficial. Here are a few examples:
– For a classroom presentation: You can use a video to illustrate a concept, show a historical event, or provide a visual aid for a lesson.
– For a business pitch: You can include a product demo video, a customer testimonial, or a company overview video to make your presentation more engaging.
– For a personal project: You can use a video to showcase your photography, art, or music in a more dynamic way.
Tips and Tricks
Here are some tips to help you get the most out of adding videos to your Google Slides:
– Make sure the video is in a compatible format (MP4, AVI, WMV, MPEG, or MOV)
– Use a high-quality video to ensure that it looks good when projected
– To make the video play automatically, select “Autoplay” from the “Video playback” options menu
– To set the duration of the video, go to “Format options” and select “Video playback” and then “Loop until stopped”
Embedding Videos
If you want your video to play seamlessly within your presentation from an external source like YouTube or Vimeo, you can embed it into your slide. Here’s how:
1. Copy the embed code for the video from the source website
2. In your Google Slides presentation, click on the slide where you’d like to embed the video
3. Click on “Insert” in the top menu and select “Video” from the drop-down menu
4. Select the “By URL” tab and paste the video’s embed code into the box
5. Click “Insert” to embed the video into your slide
Troubleshooting
Sometimes, you may encounter problems when adding a video to your Google Slides presentation. Here are some common issues and how to fix them:
– Video not playing: Make sure the video is in a compatible format and try playing it outside of Google Slides to make sure it works.
– Audio not working: Check that the video’s audio is not muted and that your computer’s volume is turned up.
– Video being cut off: Resize and reposition the video on the slide to make sure it fits properly.
Conclusion
Now that you’ve read this guide, you should be able to confidently add a video to your Google Slides presentation. Remember to follow the steps carefully, resize and reposition the video as needed, and troubleshoot any issues that may arise. By incorporating videos into your presentations, you can make them more dynamic and engaging for your audience.




