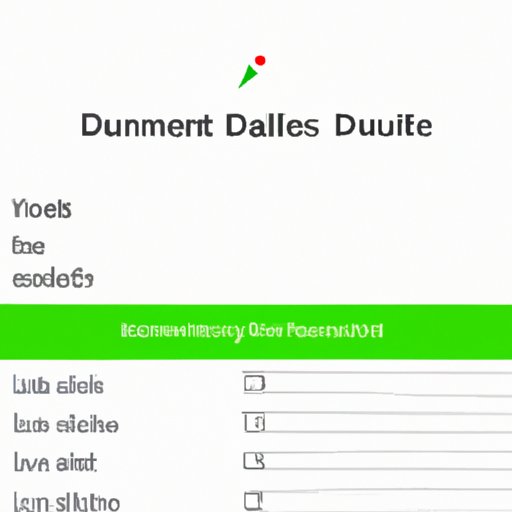
How to Add a Drop-Down List in Google Sheets: A Step-by-Step Guide
Google Sheets is a popular spreadsheet program that can be used for a variety of tasks, such as organizing data, tracking expenses, budgeting, and more. One feature that can make managing data much easier is the drop-down list. A drop-down list allows users to select a value from a pre-defined list, rather than entering the data manually. In this article, we’ll explore how to add a drop-down list in Google Sheets, covering everything from step-by-step instructions to expert tips and common errors to avoid.
Step-by-Step Guide
Adding a drop-down list in Google Sheets is a relatively simple process. Follow these step-by-step instructions to get started:
Step 1: Access the Drop-Down List Function in Google Sheets
First, open up your Google Sheet and select the cell where you want to add the drop-down list. Click on the “Data” option in the menu bar and select “Data Validation” from the dropdown list.
Step 2: Create a Drop-Down List
In the Data Validation window, you will see several options for creating the drop-down list. In the “Criteria” dropdown menu, select “List from a range” and then enter the range of cells containing the values you want to include in your drop-down list. This range should include all of the values you want to use in your drop-down list, separated by commas. Alternatively, you can manually input the values you want to use in the “List of items” field.
It’s important to check the “Show dropdown list in cell” box to ensure that the drop-down menu appears in the cell you selected.
Step 3: Customize Your Drop-Down List
You can customize your drop-down list in several ways. For example, you can allow or disallow invalid entries, such as entries that are not included in your pre-defined list. To do this, select “Reject input” or “Accept invalid input” in the “On invalid data” dropdown list.
You can also choose to show a warning message when an invalid entry is made. To do this, check the “Show warning” box and enter the message you want to display.
Step 4: Name Your List for Easy Identification
Naming your drop-down list can help you keep track of it in larger spreadsheets. To do this, select the cell with the drop-down list and click on the “Name Box” at the top left of the window. Enter a name for your list and press enter. You can then refer to this name in formulas or other parts of your spreadsheet.
Video Tutorial
A video tutorial can be a helpful addition to step-by-step instructions. To see how to add a drop-down list in Google Sheets, check out this tutorial by Tech With Brett:
This video provides an easy-to-follow guide for adding a drop-down list, complete with visual aids and expert commentary. The video is approximately five minutes long and covers all of the steps necessary to create a drop-down list.
Examples
So, how can you use a drop-down list in Google Sheets? There are many possibilities, but here are a few examples:
Example 1: Tracking Expenses
Suppose you are trying to track your monthly expenses in Google Sheets. You could create a drop-down list containing all of the categories you want to track, such as “Rent/Mortgage,” “Utilities,” “Food,” “Transportation,” and “Entertainment.” Instead of manually entering the category for each expense, you could simply select the corresponding value from the drop-down list. This would save time and ensure consistency across all of your entries.
Example 2: Managing Inventory
If you are managing a small business and want to keep track of your inventory, you could use a drop-down list to list all of the products you have in stock. When you add a new product to your inventory, you could simply select it from the drop-down list and enter the relevant information in the appropriate cells.
These examples are just a few of the many ways you can use drop-down lists in Google Sheets. With a little creativity, the possibilities are endless.
Alternative Options
While drop-down lists can be a useful tool in Google Sheets, there are several alternative options worth considering:
Option 1: Checkbox Grid
A checkbox grid allows users to select one or more options from a grid of checkboxes. This can be useful for surveys, questionnaires, or other situations where multiple selections are allowed. However, checkbox grids can be more time-consuming to set up than drop-down lists.
Option 2: Data Validation Criteria
If you only need to restrict the values entered in a cell to a few possible options, you can do so using the “List of items” option within the Data Validation criteria. This is quicker to set up than a drop-down list but doesn’t offer the same convenience of simply clicking on a drop-down menu.
Tips & Tricks
Here are a few expert tips for making the most of the drop-down list function in Google Sheets:
Tip 1: Name Your Lists Clearly
When you create a drop-down list, be sure to name it something that makes sense to you and anyone else who might be working with the spreadsheet. A clear name can help you quickly identify the list in complex spreadsheets, reducing the chance of errors and confusion.
Tip 2: Edit Existing Lists as Needed
If you need to update the values in a drop-down list, you can do so by selecting the list and clicking the “Data Validation” option in the menu bar. From there, you can adjust the range of cells or manually edit the list of items. This can save time compared to manually updating every cell that references the list.
Tip 3: Share Sheets with Others
If you share a Google Sheet with others, be sure to set the appropriate permissions to ensure that they can see and use any drop-down lists you’ve created. You can do this by clicking on the “Share” button in the top right corner of the window and adjusting the settings as needed.
Common Errors
Despite its relative simplicity, there are a few common errors that users can run into when adding drop-down lists to Google Sheets. Here are a few examples:
Error 1: “Invalid Argument” Message
If you see an “Invalid Argument” message when trying to create a drop-down list, double-check that the range of cells you’ve entered is correct and that there are no typos or other errors.
Error 2: List Doesn’t Display
If your drop-down list isn’t displaying, make sure that the “Show dropdown list in cell” box is checked in the Data Validation window.
Troubleshooting Tips:
If you run into an error while creating a drop-down list in Google Sheets, try the following troubleshooting tips:
- Double-check the range of cells you’re using for your list.
- Make sure that “Show dropdown list in cell” is checked.
- Verify that the values in your list are spelled correctly and have the appropriate formatting.
Conclusion
Drop-down lists are a simple yet powerful tool that can help you manage data more efficiently in Google Sheets. Whether you’re tracking expenses, managing inventory, or doing something else entirely, creating a drop-down list can save time and reduce the chance of errors. We hope this step-by-step guide has been helpful in demystifying the process of adding a drop-down list in Google Sheets.




