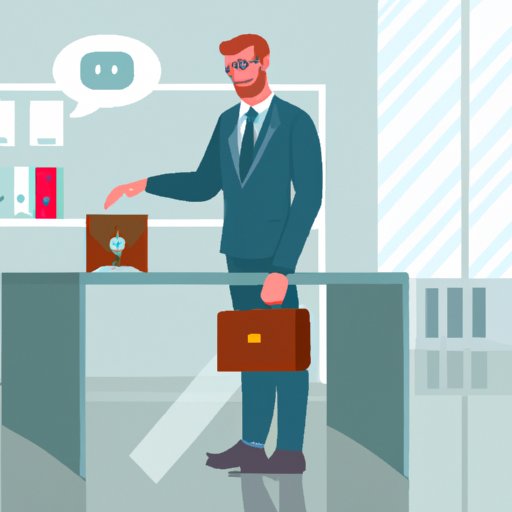
I. Introduction
Having a professional email signature is essential when sending emails in a business environment. It not only adds credibility to your emails, but it also provides important contact information to your recipients. In this article, we will guide you through the process of creating a professional email signature in Outlook.
II. Step-by-Step Guide on Adding an Email Signature in Outlook
To add your email signature in Outlook, follow these simple steps:
1. How to Access the Signature Editor in Outlook
To access the signature editor in Outlook, you need to follow these steps:
- Open Outlook and click on “File” in the top left corner.
- Select “Options” and then click on “Mail.”
- Scroll down to the “Signatures” section and click on “Signatures.”
2. Creating a New Signature
To create a new signature, click on “New.”
3. Typing or Pasting Text into the Signature
You can type or paste your text into the signature box.
4. Customizing the Font, Size, and Color of the Text
You can customize the font, size, and color of the text by highlighting the text and using the formatting options located above the signature box.
5. Selecting the Default Signature for New Messages and Replies
You can select your default signature for new messages and replies by choosing your desired signature from the dropdown options.
6. Saving and Testing the Signature
Once you have created your signature, click “OK” to save it. Test your signature by composing and sending an email to yourself and checking how it appears.
III. Creating a Professional Email Signature in Outlook to Impress Your Clients
To create a professional email signature, follow these tips:
1. Tips for Making a Good First Impression with Your Email Signature
First impressions are crucial, and your email signature is no exception. Make sure it is professional, clear, and concise.
2. Adding Your Name, Title, and Contact Information
Include your full name, job title, and contact information, such as your phone number, email address, and website.
3. Including a Professional Photo or Logo
If appropriate, include a professional headshot or company logo that reflects your brand and industry.
4. Using a Consistent Design that Matches Your Brand or Industry
Keep your design consistent with your brand or industry. Use colors and fonts that align with your company’s visual identity.
5. Avoiding Common Mistakes that Can Make Your Signature Look Unprofessional
Avoid using multiple fonts and colors, using flashy graphics, or including too much information that is not relevant.
IV. The Benefits of Having an Email Signature in Outlook and How to Create One
The benefits of having an email signature include:
1. Increased Brand Recognition and Credibility
A professional email signature increases your brand recognition and credibility, making it easier for people to remember you and your business.
2. Reinforcing Your Contact Information and Social Media Presence
Your email signature is an easy way to reinforce your contact information and social media presence.
3. Providing Important Details for Recipients to Take Action
You can include important details such as a call to action, disclaimer, or your latest blog post to drive engagement and action from your recipients.
4. Examples of Effective Email Signatures
Examples of effective email signatures include a simple design with relevant information such as your name, title, and contact details.
5. How to Add a Call to Action or Disclaimer to Your Signature
You can add a call to action, disclaimer, or other important details to your email signature by following the same steps as creating a new signature and customizing it accordingly.
V. Adding Images, Links, and Social Media Icons to Your Outlook Email Signature
You can add images, links, and social media icons to your Outlook email signature by following these steps:
1. Using Images in Your Signature
Save your image as a JPG, PNG, or GIF format and then insert it into your signature using the signature editor.
2. Adding Hyperlinks to Your Website, Portfolio, or Blog
Highlight the text or image you want to hyperlink and then click on the hyperlink icon.
3. Including Social Media Icons and Links to Your Profiles
To add social media icons and links, you can use pre-made icons or create your own.
4. How to Make Sure the Images and Links Work Properly
Always test your signature by sending it to yourself to make sure all images and links work properly.
VI. Customizing Your Email Signature in Outlook for a Personalized Touch
You can customize your email signature to make it more personalized by following these steps:
1. Using Different Signatures for Different Occasions or Recipients
You can create different signatures for different occasions such as internal or external emails.
2. Creating a Signature for Internal or External Emails
You can create a signature for internal or external emails by following the same steps as creating a new signature and then selecting which signature to use for which occasion or recipient.
3. Formatting and Spacing Options to Make Your Signature Stand Out
You can use formatting and spacing options to make your signature stand out by highlighting, underlining, or italicizing important information.
4. Adding Quotes, Slogans, or Taglines to Your Signature
You can add a quote, slogan, or tagline to your email signature that reflects your personal style or business values.
VII. Using Templates to Simplify the Process of Creating an Email Signature in Outlook
You can use templates to simplify the process of creating an email signature in Outlook:
1. The Benefits of Using Templates in Outlook
Using templates saves time and ensures consistency in branding and design across multiple users in your company.
2. How to Find and Use Pre-Made Signature Templates
You can find pre-made signature templates by searching online or using Outlook’s built-in templates.
3. Customizing Templates to Fit Your Needs
You can customize templates by editing the text, images, and style to fit your specific needs.
4. Creating Your Own Templates for Future Use
Once you have created a signature that you love, you can easily save it as a template for future use.
VIII. Tips and Tricks for Designing an Effective Email Signature in Outlook
Follow these tips and tricks to design an effective email signature in Outlook:
1. Keeping Your Signature Short and Sweet
Keep your signature short and to the point, so it’s easy to read and doesn’t take up too much space in your email.
2. Prioritizing the Most Important Information
Prioritize the most important information in your signature, such as your name, job title, and contact details.
3. Staying Consistent with Fonts, Colors, and Styles
Keep your fonts, colors, and styles consistent with your brand or industry to reinforce your branding and make your emails more memorable.
4. Making Sure Your Signature is Responsive and Mobile-Friendly
Check to make sure your email signature is responsive and mobile-friendly, so it looks great on all devices.
5. Testing and Optimizing Your Signature for Best Results
Always test and optimize your signature for best results by sending it to yourself and others to check for any errors or issues.
IX. Conclusion
Creating a professional email signature in Outlook is easy and essential for your business. By following these steps, you can create a signature that is professional, memorable, and effective. Take the time to customize your signature to reflect your personal style and brand, and test it to make sure it’s working properly. Now, it’s your turn to create your professional email signature in Outlook!




