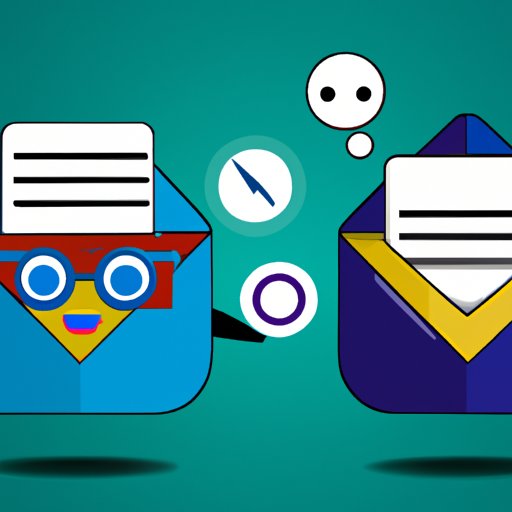
Introduction
Emojis have become an integral part of modern communication, adding emotions and nuance to our messages. While using emojis in personal communication is common, using them in professional communication can be a bit tricky. For business professionals, using emojis in their emails may seem unprofessional or even inappropriate. However, there are certain ways to incorporate emojis in workplace communication that can help enhance the message tonality and convey more effectively. In this guide, we will discuss how to add emojis in Outlook, along with dos and don’ts, popularly used emojis, and methods for personalized emoji shortcuts.
Step-by-Step Guide: Adding Emojis in Outlook
Adding emojis in Outlook is a simple process. Follow the steps below:
- Open Outlook and create a new email message.
- Click on the “Insert” tab and select “Emoji” from the ribbon.
- A window will appear with a selection of emojis. Browse through the options and choose the one you want to add.
- Once you’ve found the right emoji, click on it and it will be inserted into your message.
If you want to add emojis you frequently use to the emoji ribbon, you can follow these steps:
- Click on the “Insert” tab and select “Symbol” from the ribbon.
- A window will appear with many symbols to choose from. Find the emoji you want to add from here.
- Click on “AutoCorrect…” and type a unique code for that emoji that you can remember. For instance, if you choose the party emoji, you could set “pparty” as the code.
- Click “OK” to exit the “AutoCorrect” window, and then click “Close” to exit the “Symbol” window.
- The next time you need to use that emoji, type the code you entered in the message (e.g., the code was “pparty,” so type that in the message), and the emoji will appear automatically.
If you have any trouble with these steps, try restarting Outlook or your computer, or clearing your cache and browser history. These are common troubleshooting steps that can resolve many issues.
Enhancing Communication with Emojis in Professional Emails
The use of emojis in professional communication can be appropriate when used in the right context. Using emojis can help clarify communication tone and reduce the likelihood of misinterpretation. Here are a few ways that emojis can be used in business emails:
- Adding a smiley face to the end of a message can convey goodwill and friendliness.
- Adding a thumbs up to approve something or a thumbs down to disapprove something can save time and effort in communicating feedback.
- Using an exclamation mark or a red alert to indicate urgency or priority can help draw attention and encourage prompt action.
- Including a seasonal-themed emoji, such as a Christmas tree or a pumpkin, to the greeting can add a warm and personal touch.
To insert emojis in Outlook, navigate to the “Insert” tab and select “Emoji” from the ribbon. Browse through the options and select the most appropriate emoji for your message. Additionally, you can use personalized emoji shortcuts for frequently used phrases, as explained in the previous section.
Top 5 Emojis to Use in Outlook and How to Insert Them
While it is essential to use emojis that align with the context and tone of the message, some emojis are more commonly used in professional emails. Here are the top five most popular emojis for business communication:
- The smiley face: A classic and safe option to convey friendliness, gratitude, or positivity. To insert, navigate to the “Insert” tab and select “Emoji” from the ribbon, then select the smiley face option.
- The thumbs up: A convenient way to approve a decision or acknowledge an action quickly. To insert, use the personalized shortcut method explained above, or navigate to the “Insert” tab, select “Symbol,” and search for the thumbs up emoji.
- The hands raised in celebration: A fun option to use as a simple and effective congratulations message or to celebrate an event. To insert, navigate to the “Insert” tab, select “Emoji” from the ribbon, and select the hands raised emoji option.
- The calendar: A helpful way of communicating dates or events. To insert, search for the calendar emoji in the “Symbol” menu option, then use the personalized shortcut method explained above.
- The envelope with a heart: A thoughtful way to sign off a message, indicating appreciation or gratitude. To insert, navigate to the “Insert” tab and select “Emoji” from the ribbon and select the envelope with heart option.
The Dos and Don’ts of Using Emojis in Business Emails
While the use of emojis in business communication can be effective, it is crucial to be cautious and intentional in deciding when and how to use them. Here are the dos and don’ts of using emojis in professional emails:
The Dos:
- Use appropriate emojis that align with the context and tone of the message.
- Try to limit the number of emojis used in a message to avoid clutter and confusion.
- Use emojis to add a personal touch and authenticity to the message.
- Make use of personalized emoji shortcuts to save time and improve efficiency.
The Don’ts:
- Use excessively or irrelevant emojis, which can be distracting and undermine professionalism.
- Use emojis in serious business discussions or negotiations.
- Overuse of nonverbal communication, such as emojis, can lead to misunderstandings, so avoid using them more than necessary.
Remember, while emojis can add value to your emails, it is always important to keep them in a proper context and not overuse them in professional communication.
Creating Personalized Emoji Shortcuts for Frequently Used Phrases in Outlook
Personalized emoji shortcuts can save time and boost efficiency when sending frequent phrases or messages. Here is a quick guide to creating personalized shortcuts that you can use with Outlook:
- Navigate to the “Insert” tab and select “Symbol”.
- Select the desired emoji or symbol from the list.
- Choose a unique code to associate with the emoji.
- Select “AutoCorrect…” and type the code in the “Replace” tab.
- Select the newly created “short text” and click “OK.”
Once you create the shortcut, you can use it any time you need to insert that specific emoji or symbol.
Improving Workplace Communication: How to Use Emojis and Add Them in Outlook
Emojis are an excellent tool to enhance workplace communication. By using emojis in the right context, you can convey tone and emotion more effectively, leading to better conversations and outcomes. To use emojis in Outlook and improve workplace communication, follow the steps below:
- Explain the context of the message before using emojis.
- Use emojis to convey or show emotions in your message.
- Use emojis to provide feedback, approvals, or disapprovals in your messages.
- Use emojis to provide more context about the content in the message.
When used in the context, emojis can help reduce miscommunication and add a personal touch to professional emails.
Comparison of Different Ways to Add Emojis in Outlook
While there are various ways to add emojis to Outlook messages, here are the three most popular methods:
- Copy-Pasting: One way to add emojis to Outlook is to copy and paste them from another source, such as the Internet or an emoji library.
- Keyboard Shortcuts: Keyboard shortcuts can help you save time when adding emojis in Outlook. For example, “Win + .” opens the emoji pop-up window.
- Character Map: Another way to add emojis in Outlook is through the Character Map, which can be found in the Start menu by searching for “Character Map” or “charmap.exe”.
When deciding on which method to use, consider the ease of use, the time it takes to complete, and the required steps to execute. Copy-pasting may be the easiest method; however, depending on the number of emojis within the message, it could be time-consuming.
Conclusion
Incorporating emojis in professional communication can be an effective way of conveying the tone and emotions of the message. Using emojis in Outlook is simple and can help save time and enhance communication within the workplace. However, it is important to understand the appropriate context and tone to use emojis and to not overuse them in professional communication. Implementing the tips and strategies discussed in this guide can help you become more efficient and effective in the professional context while still adding a personal touch to your messages.




