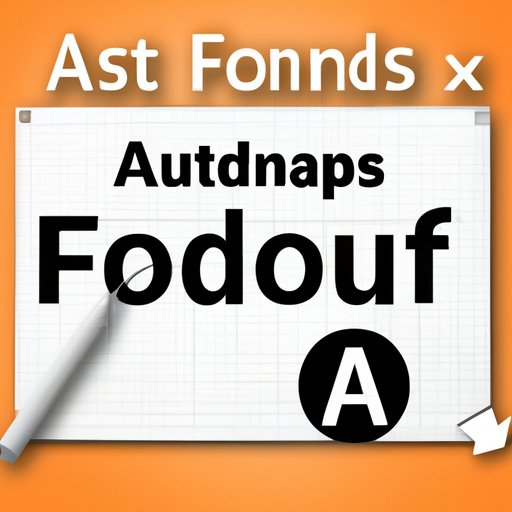
Introduction
Adobe Photoshop is a powerful image editing software that comes with a variety of tools and features that make it an indispensable tool for designers, photographers, and creatives. It also comes with a great set of fonts, but if you’re looking to add your personal touch or use a specific font for a project, you may need to add fonts to Photoshop. In this article, we’ll provide you with all the information you need to add fonts to Photoshop, including a step-by-step guide, video tutorial, popular fonts, font manager software, and troubleshooting tips.
Step-by-Step Guide
Here’s a step-by-step guide on how to add fonts to Photoshop:
Step 1: Download font
The first step is to download the font you want to add to Photoshop. You can download fonts from various websites like dafont.com, fonts.google.com, and many others.
Step 2: Extract the font from its zipped file
After downloading the font file, you’ll need to extract it from its zipped folder. To do this, right-click on the folder and select “Extract All.”
Step 3: Install the font on your computer
After extracting the font file, you’ll need to install it on your computer. To do this, double-click on the font file to open it, and click on the “Install” button. The font will then be installed on your computer.
Step 4: Open Photoshop and find the font
Now that the font is installed on your computer, you can open Photoshop and find the font. To do this, click on the “Type” tool in the toolbar, and then click on the drop-down menu next to the font name. The newly installed font should appear on the list. Click on it to select it, and you can start using it in your design.
Video Tutorial
To make it easier for you to follow the process of adding fonts to Photoshop, we’ve also put together a video tutorial:
Listing Popular Fonts
While there are many fonts available online, some fonts are more popular among designers and creators than others. Here are some popular fonts that you may want to add to Photoshop:
- Helvetica
- Garamond
- Bodoni
- Futura
- Times New Roman
To add these fonts to Photoshop, follow the same steps outlined in the step-by-step guide above.
Using Font Manager Software
If you have a large collection of fonts, managing them can be an overwhelming task. That’s where font manager software comes in. Font managers are software that helps you organize and manage your fonts, making it easier for you to find and use them in your designs. Here are some popular font manager software:
- Suitcase Fusion
- FontExplorer X
- NexusFont
- FontBase
- RightFont
To use font manager software with Photoshop, you’ll need to install the software first. After installing the software, follow the software’s instructions to add your fonts to the font manager. Once your fonts are added, you can access them through the font manager’s interface and use them in your Photoshop projects.
Troubleshooting Common Issues
While adding fonts to Photoshop is relatively straightforward, you may encounter some issues along the way. Here are some common issues and how to troubleshoot them:
Issue 1: Font is not showing up in Photoshop
If the font you’ve installed isn’t showing up in Photoshop, it could be because Photoshop hasn’t refreshed its font cache. To fix this, close Photoshop, and then reopen it. The new font should now show up in the font list.
Issue 2: Font is showing up as a different font
If the font you’ve installed is showing up as a different font, it could be because the font is corrupted. Try reinstalling the font, and if that doesn’t work, you may want to try downloading the font from a different website.
Issue 3: Font is showing up as a .ttf file instead of a .otf file or vice versa
If the font you’ve installed is showing up as a .ttf file instead of a .otf file or vice versa, it could be because Photoshop doesn’t support that file type. To fix this, try downloading the font in a file format that Photoshop supports, or you may need to convert the file to a supported format.
Conclusion
In conclusion, adding fonts to Photoshop is a simple process that can enhance your design. With our step-by-step guide, video tutorial, popular fonts, font manager software, and troubleshooting tips, you have all the information you need to add fonts to Photoshop. If you’re running into issues, try troubleshooting them using the tips we’ve outlined above.




