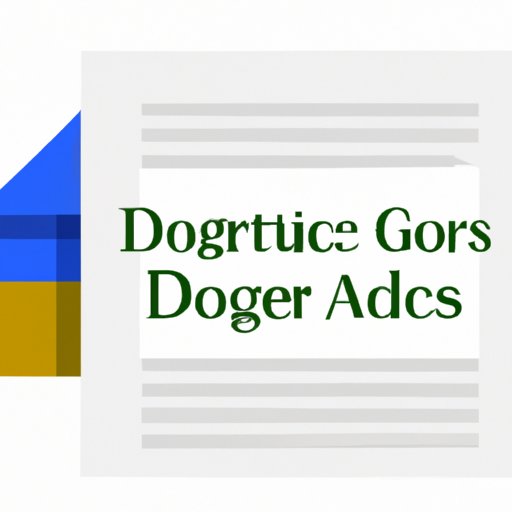
How to Add a Header in Google Docs
Creating professional and organized documents is essential in many different fields. One way to improve the look of a document and ensure its organization is to add a header. A header can be a great way to brand your document with your company logo or to add important information such as the document title and page numbers. In this article, we will provide an easy-to-follow guide on how to add a header in Google Docs.
Step-by-Step Guide
Here are the simple and easy-to-follow steps for adding a header in Google Docs:
Step 1: Open the document in Google Docs you want to add a header to.

Step 2: Click the ‘Insert’ tab from the toolbar at the top of the screen.

Step 3: Choose ‘Header’ then click the ‘Header’ option you want.

Step 4: Your chosen header will now appear on the top of your document.

That’s all you need for adding a header in Google Docs. It’s simple, easy, and takes only seconds.
Video Tutorial
If you prefer to see the steps visually, here is a great video tutorial that will guide you through the process:
https://www.youtube.com/watch?v=XNF9TaS1O-0
The tutorial video covers the same steps discussed in the guide section.
FAQs
Here are some frequently asked questions that people have about adding a header in Google Docs:
Q: Why should I add a header?
A: Adding a header to a document can give it a professional and organized look. Headers can also include important information, such as the document title or page numbers.
Q: Can I customize the font and color of my header?
A: Yes, you can customize the font and color of your header in Google Docs. Simply highlight the header text, then choose the font and color option from the toolbar at the top of the screen.
Q: Can I add a header to only one page?
A: You can add a header only to one page in Google Docs. Place the cursor on the first line of the second page and select the ‘Different First Page’ option from the ‘Header & Footer’ tab. You will now see a new header on the second page.
Infographic
Here is an infographic demonstrating the steps for adding a header in Google Docs – feel free to download and share:

Comparison Guide
While Microsoft Word and Apple Pages provides a similar header feature, they have a different layout that may confuse users coming from Google Docs.
Microsoft Word
Adding a header in Microsoft Word is similar to doing it in Google Doc. Here are some differences:
- Click the top-most area of the document. This area is the default header and can be edited.
- If you want to add a different header on a new page, go to ‘Insert’ > ‘Header or Footer’ > ‘Edit Header’.
Apple Pages
Adding a header in Apple Pages is slightly different, because the application has a separate ‘Header and Footer’ section located in the ‘Format’ menu.
Top Tips
Here are some top tips for creating effective headers in Google Docs:
- Keep it brief: The header should be short, no more than two lines.
- Choose the right font: Select a font that’s easy to read and matches the style of the document.
- Adjust margins: Adjust your margins to create a professional look and give your text room to breathe.
- Add important info: Include information like the document title, author name, and page numbers to your header.
Conclusion
Adding a header to your document can give it a professional look while also organizing important information in an easy-to-read way. The best part is, it’s simple and only takes a few clicks to do in Google Docs. In summary, we have provided a step-by-step guide, video tutorial, FAQs, infographic, comparison guide, and top tips for creating effective headers in Google Docs.
We hope that this article has been helpful and that you feel confident in adding headers to your Google Docs document.




