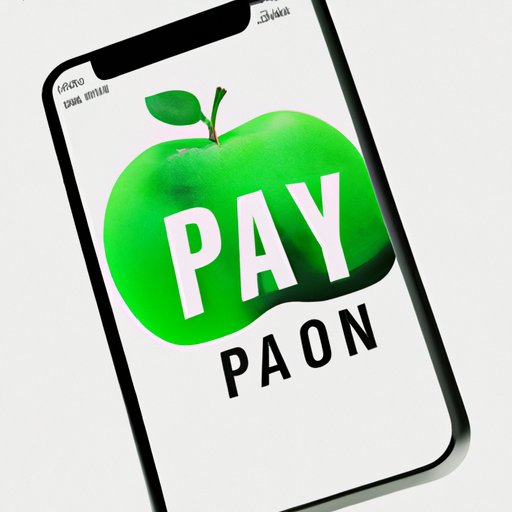
Introduction
If you’re looking to transfer money from Apple Pay to Cash App, you’re not alone. Many people have the same problem. With the rise in popularity of Cash App, more and more people are using it to make payments, but not everyone knows how to add money to their Cash App account using Apple Pay. If you’re one of those people, this article is for you.
Learning how to transfer money from Apple Pay to Cash App is important because it will give you access to funds that you might not otherwise have. Not only that, but it will also make it easier for you to make payments to friends, family, or even businesses that accept Cash App.
The Ultimate Guide on Adding Money from Apple Pay to Cash App
Before we get into the nitty-gritty of how to transfer money from Apple Pay to Cash App, let’s start with a brief explanation of what these two services are and why you should use them.
Apple Pay is a mobile payment service that allows users to make payments using their iPhone, iPad, or Apple Watch. It’s a convenient way to pay for things without having to carry cash or cards around. Cash App, on the other hand, is a peer-to-peer payment service that allows users to send and receive money easily.
One of the main benefits of using Apple Pay and Cash App is their convenience. They both eliminate the need for carrying cash or needing a physical card to make a payment. Not only that, but they are also secure and easy to use.
Now, let’s dive into the benefits of being able to transfer money between Apple Pay and Cash App. With the ability to add money from Apple Pay to Cash App, you can use your Cash App account to make payments even if you don’t have access to your bank account or credit card. You can also use your Cash App balance to make purchases from businesses that accept Cash App as a form of payment.
Step-by-Step Tutorial: How to Transfer Money from Apple Pay to Cash App
Now, let’s get into the nitty-gritty of how to add money from Apple Pay to Cash App. Here are the steps you need to follow:
Step 1: Link Your Apple Pay Account with Cash App
The first thing you need to do is link your Apple Pay account with Cash App. Here’s how to do it:
- Open Cash App on your mobile phone
- Tap the profile icon at the top left corner of the screen
- Select “Add Bank” and then tap “Apple Pay”
- Enter your Apple ID login credentials
Once your Apple Pay account is linked to your Cash App, you’ll be able to add money to your Cash App account using Apple Pay.
Step 2: Add Money to Cash App Using Apple Pay
Now that your Apple Pay account is linked to your Cash App, you can add money to your Cash App account using Apple Pay. Here’s how:
- Open Cash App on your mobile phone
- Tap the “Balance” tab at the bottom center of the screen
- Enter the amount of money you want to add to your Cash App account
- Tap “Add Money” and then select “Apple Pay”
- Authenticate your payment using Face ID, Touch ID, or your Apple Pay passcode
Once your payment is authenticated, your balance will be updated accordingly. It’s important to note that Cash App charges a 3% fee for adding money using a credit card, so you may want to use a debit card or bank account to avoid the fee.
Step 3: What to Do If You Encounter Issues While Transferring Money
If you encounter any issues while transferring money from Apple Pay to Cash App, don’t panic. There are several things you can do to troubleshoot the problem:
- Make sure your Apple Pay account is linked to your Cash App account
- Check that your payment information is correct (credit/debit card number, expiration date, CVV code)
- Make sure you have enough money in your Apple Pay account to cover the transaction
- Contact Cash App customer support if you are still having issues
Maximizing Convenience: Simple Methods for Adding Money from Apple Pay to Cash App
While adding money from Apple Pay to Cash App is pretty straightforward, there are some other convenient methods you can consider. For example, you can use Siri to transfer money from Apple Pay to Cash App.
Can You Use Siri to Transfer Money from Apple Pay to Cash App?
Yes, you can use Siri to transfer money from Apple Pay to Cash App. Here’s how:
- Activate Siri by saying “Hey Siri” or holding down the home button
- Say “Send $50 to [contact] using Cash App”
- Follow the onscreen prompts to authenticate your payment and complete the transaction
Using Siri to transfer money from Apple Pay to Cash App can be a quick and convenient method, especially if you’re busy and don’t have time to open the app and manually enter the details.
Other Quick and Easy Ways to Move Funds between Apple Pay and Cash App
Another quick and easy way to transfer money from Apple Pay to Cash App is to link your Cash App account to a debit card or bank account. This way, you can transfer funds directly from your bank account to your Cash App account.
Making the Switch: Transfer Funds from Apple Pay to Cash App with These Easy Tricks
Now that you know how to transfer money from Apple Pay to Cash App, you might be wondering if it’s the best payment method for you. Here are some things to consider when making the switch:
Comparison of Fees and Transaction Times
One thing to consider when making the switch from Apple Pay to Cash App is the fees and transaction times. As we mentioned earlier, Cash App charges a 3% fee for adding money using a credit card, so you may want to use a debit card or bank account to avoid the fee. Cash App also charges a 1.5% fee for instant transfers, so you may want to use the standard transfer option if you don’t need the money immediately.
Other Things to Consider When Choosing a Payment Method
When choosing a payment method, you should also consider things like security, convenience, and user experience. Apple Pay is known for being a secure payment method, thanks to its use of NFC technology and biometric authentication. Cash App is also secure, but it’s important to note that it is a peer-to-peer payment service, so you should be careful when sending money to people you don’t know.
Quick Tips and Tricks: Adding Money from Apple Pay to Cash App and Watch Your Wallet Grow
Now that you know how to add money from Apple Pay to Cash App, there are some tips and tricks you can use to maximize your Cash App account.
Ways to Maximize Your Cash App Account
You can maximize your Cash App account by taking advantage of the various features and benefits. For example, you can use the Cash Card to withdraw money from ATMs and make purchases online or in stores. You can also earn rewards by using the Cash Card at certain merchants.
Other Things You Can Do with Your Cash App Account
Aside from sending and receiving money, you can also use your Cash App account to invest in stocks, Bitcoin, and other cryptocurrencies. Cash App also offers a variety of tools for managing your money, including budgeting tools and spending reports.
From Apple to Cash: How to Effortlessly Move Funds between Apple Pay and Cash App
To recap, transferring money from Apple Pay to Cash App is a simple process that can be done in just a few easy steps. By linking your Apple Pay account with Cash App, you can add funds to your Cash App account using Apple Pay and use your Cash App balance to make payments to friends, family, or businesses that accept Cash App.
At the end of the day, whether you choose to use Apple Pay, Cash App, or any other payment service is up to you. It’s important to choose a payment method that is secure, convenient, and easy to use.
Final Thoughts and Advice for Transferring Money Between Apple Pay and Cash App
If you encounter any issues while transferring money from Apple Pay to Cash App, don’t panic. There are several resources available to help you troubleshoot the problem, including Cash App customer support and online forums.
Remember to always be careful when sending money to people you don’t know, regardless of the payment method you’re using.




