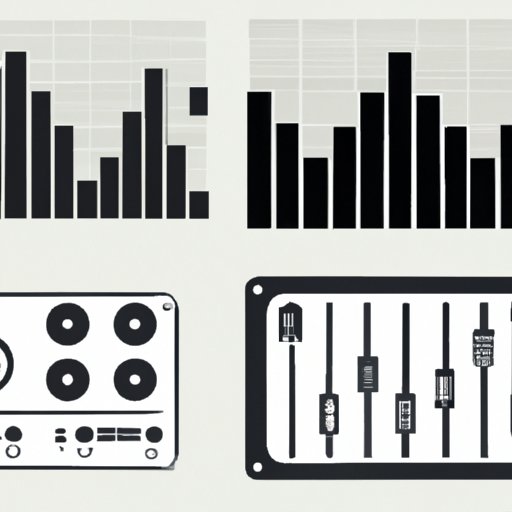
Introduction
PowerPoint presentations are ubiquitous in business, education, and entertainment. Adding music to a presentation can elevate the audience experience and increase engagement. Whether you’re a teacher, professional presenter, or creative individual, embedding music in your PowerPoint can enhance your message and make your presentation memorable.
Step-by-Step Instructions
Adding music to PowerPoint is easier than you might think. Here are the step-by-step instructions:
- First, open your PowerPoint presentation and navigate to the slide that you want to add music to.
- Click on the Insert tab, and then click on the Audio button.
- From the drop-down menu, select whether you’d like to add music from your computer or online sources.
- If you are uploading music from your computer, select the file you want to add and click Insert.
- If you are using an online source, type in the keyword(s) or title of the music you want to add into the search bar.
- Select the music that you want to add and click the Insert button.
- Resize the music player and move it to the desired position on the slide.
- Preview the slide to ensure that the music is working correctly.
It’s essential to keep in mind that not all PowerPoint versions have the same process. However, these steps apply to most versions of Microsoft PowerPoint, including PowerPoint 2016, 2019, and Microsoft 365.
Refer to the below screenshots for added clarity:



Video Tutorial
For visual learners and beginners, a video tutorial is often the best resource. Here is a video tutorial that shows how to add music to a PowerPoint presentation:
Highlighting Software and Tools
There are several free and paid music software and tools that can aid in adding audio playlists to a PowerPoint presentation. Here are a few popular ones:
- Audacity: It is a popular open-source software that lets you edit and create audio files and is available for free. You can convert your audio files to MP3 format in Audacity and embed them into your PowerPoint presentations.
- SoundCloud: It is an online platform that allows you to search for and stream music. You can then download the audio file and add it to your PowerPoint presentation.
- iTunes: It is a music player developed by Apple that allows you to purchase, download, and listen to music and podcasts. You can add music from your iTunes library to your PowerPoint presentation.
Expert Tips
Here are some expert tips from professionals who regularly incorporate music into their PowerPoint presentations:
- Select music that matches your presentation style: Think about the tone and mood you want your presentation to convey and select music that complements it.
- Keep the music volume low: The music should be present in the background, not overwhelm your message. Keep the volume low to avoid distraction.
- Use music to transition between slides: Music can help create a smooth flow between slides and break up the presentation into sections.
- Select royalty-free music: If you’re using music in a professional capacity, make sure to select royalty-free music to avoid potential copyright issues.
Realistic Examples
Here are a few practical examples that demonstrate how adding music to a PowerPoint presentation can enhance it:
- For a business presentation, you can use instrumental music that matches the tone of the presentation and creates a pleasant background ambiance.
- In an educational presentation, you can use music to capture students’ attention and convey information in a memorable way.
- In a wedding presentation, you can use romantic or feel-good music that can enhance the mood and create a pleasant and memorable experience.
Use Case Scenarios
Here are some examples of use case scenarios for adding music to PowerPoint presentations:
- Dance performances: In a dance performance or competition, PowerPoint presentations are widely used to display a dancer’s profile or showcase their routines. Music can enhance the presentation, capture the audience’s attention, and provide context.
- Educational presentations: With remote and online learning, PowerPoint presentations have become a go-to tool for educators. Adding music can help create a more engaging and immersive learning experience.
- Business conferences: In business conferences, PowerPoint presentations can provide information, entertain, and create a memorable experience. Adding music can make it more accessible and keep the audience engaged.
Troubleshooting
Here are a few common issues that may arise when embedding music into your PowerPoint presentation and the solutions:
- The music doesn’t play: Ensure that the audio file is in a playable format like .mp3 and that it is not corrupted. Update your PowerPoint version or check your device setting.
- The music file is too large: Compress the music file to reduce its size using websites or software, or choose a lower bitrate MP3 file.
- Compatibility issues: Ensure that the audio file format is compatible with your PowerPoint version
.
Conclusion
Adding music to PowerPoint presentations is a simple and effective way to enhance your message and make your presentations more memorable. It’s ideal for educators, business professionals, and creatives. By following the step-by-step instructions, one can easily learn to add music to their presentations. Don’t forget to use free-to-use music, keep the volume low, and select music that complements your presentation style. Happy presenting!
Additional Resources
Here are some additional resources for learning about adding music to PowerPoint presentations:




