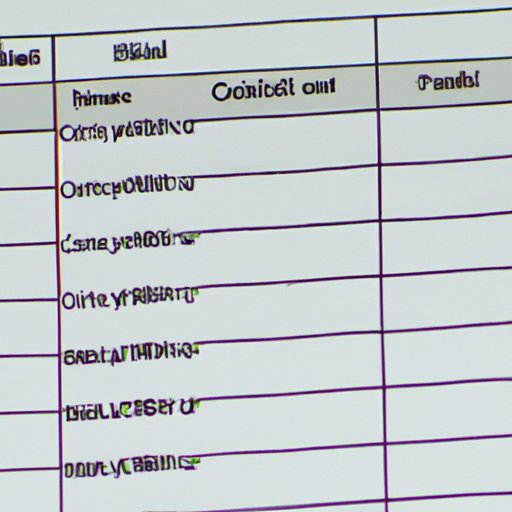
I. Introduction
Excel is a powerful tool for data analysis and organization, and being able to add rows quickly and efficiently is an important skill for anyone who works with spreadsheets. Whether you’re creating a simple budget or a complex financial model, knowing how to add rows can help you to work faster and more productively. In this article, we’ll explore different ways to add rows in Excel to help you streamline your workflow.
II. A Step-by-Step Guide: Adding Rows in Excel
The most basic way to add rows in Excel is to insert them manually. Here’s how:
1. Right-click on the row number where you want to add a new row and select “Insert.”
2. The new row will appear above the row you right-clicked on, and all other rows will be shifted down.
Screenshot: [insert screenshot of inserting rows in Excel]
This method is simple and straightforward, but can be time-consuming if you need to add a large number of rows. For more efficient ways to add rows, continue reading.
III. Using Functions to Add Rows in Excel
Excel offers several useful functions that can be used to add rows quickly and easily. Here are a few examples:
ROW()
The ROW() function returns the row number of the cell reference you provide. You can use this function to add a specified number of rows to a spreadsheet.
Screenshot: [insert screenshot of using the ROW function to add rows in Excel]
OFFSET()
The OFFSET() function returns a range of cells that is a specified number of rows and columns from a reference cell. You can use this function to add a specified number of rows above or below an existing range of cells.
Screenshot: [insert screenshot of using the OFFSET function to add rows in Excel]
You can also use the AutoFill feature to add rows quickly and efficiently. Simply select the row(s) you want to copy and drag the AutoFill handle down the desired number of rows.
Screenshot: [insert screenshot of using the AutoFill feature to add rows in Excel]
IV. Keyboard Shortcuts for Adding Rows in Excel
Keyboard shortcuts are a great way to increase productivity in Excel. Here are a few shortcuts that can be used to add rows quickly and easily:
CTRL + Shift + +
This shortcut inserts a new row above the current one.
CTRL + Shift + ++ (plus sign)
This shortcut inserts a new row below the current one.
SHIFT + Spacebar + CTRL + “+ “
This shortcut inserts a new row above the current one, but only selects the row that’s currently highlighted.
SHIFT + Spacebar + CTRL + “- “
This shortcut removes the selected row(s).
V. Adding Rows in Excel with Macros
Macros are a powerful tool to automate tasks in Excel, and can be used to add rows quickly and efficiently. Here’s how you can create a simple macro that adds rows to a spreadsheet:
1. Press “Alt + F11” to open the Visual Basic Editor.
2. Click “Insert” and select “Module.”
3. Enter the following code:
Sub AddRows()
ActiveCell.EntireRow.Insert
End Sub
Screenshot: [insert screenshot of adding a simple macro in Excel]
4. Press “F5” to run the macro.
5. To add a keyboard shortcut to the macro, right-click the macro and select “Option.”
6. Enter a letter for the shortcut in the “Shortcut key” field.
7. Click “OK.”
Screenshot: [insert screenshot of adding a keyboard shortcut to a macro in Excel]
Now, to add a row, simply press the keyboard shortcut you assigned to the macro.
VI. Adding Large Amounts of Rows in Excel
If you need to add a large number of rows to a spreadsheet, using Excel’s dedicated “Insert” feature can save you a lot of time. Here’s how to use it:
1. Select the number of rows you want to add.
2. Right-click the selected rows and select “Insert.”
3. In the “Insert” dialog box, select “Entire row” and click “OK.”
Screenshot: [insert screenshot of inserting a large number of rows in Excel]
VII. Common Issues When Adding Rows in Excel (And How to Solve Them)
While adding rows in Excel is a simple task, there are several common issues that can arise. Here are a few and how to solve them:
Hidden Rows
If you can’t insert a row where you want to because Excel says there’s content that might be affected by it, it’s possible that there are hidden rows. To fix this, select the rows above and below the hidden ones, right-click, and select “Unhide.”
Screenshot: [insert screenshot of unhiding rows in Excel]
Formatting Issues
If you’re adding rows to a formatted spreadsheet, the new rows may not inherit the same formatting. To fix this, right-click the row below the new ones, select “Copy,” select the new rows, and right-click again. Select “Insert copied cells” and everything should be formatted correctly.
Screenshot: [insert screenshot of copying formatting to new rows in Excel]
VIII. Conclusion
In this article, we’ve explored different ways to add rows in Excel. We’ve shown you the basic manual method, using functions and keyboard shortcuts, using macros, adding large amounts of rows, and common issues and how to solve them. Remember to practice what you’ve learned to optimize your workflow, and check out additional resources for further learning.




