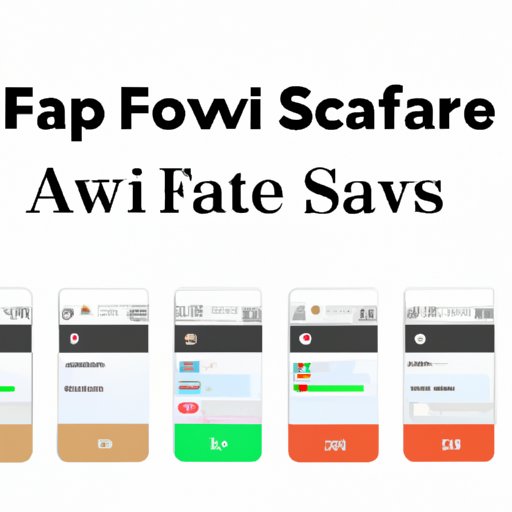
I. Introduction
If you are an avid user of Safari, you probably have a long list of favorite websites that you visit frequently. Safari favorites make it easy to access your favorite websites quickly, but adding them can be a bit confusing for some users. In this article, we will offer a step-by-step guide, video tutorial, quick and easy tips, a comparison article, a troubleshooting guide, and a list of recommended websites to help you add Safari favorites like a pro.
II. A Step-by-Step Guide
The process of adding Safari favorites may differ depending on the version of Safari you are using, but the basic steps are similar. Start by opening Safari and navigating to the website you want to add to your favorites. Then, follow these steps:
1. Click on the Bookmarks menu at the top of the Safari window.
2. Select “Add Bookmark” or press the keyboard shortcut “Command + D”.
3. You can edit the name of the bookmark, select the location where you want to save it, and even add it to a new folder if you’d like.
4. Click “Add” to finish.
It’s that simple. You can also add bookmarks using the bookmarks bar or a keyboard shortcut. Simply drag the URL from the browser field onto the bookmarks bar. On the other hand, a keyboard shortcut involves pressing “Command + Shift + D.” Experiment with these different options and see which one works best for you.
III. A Video Tutorial
If you are a visual learner, watching a video tutorial on how to add Safari favorites might be more helpful than reading a step-by-step guide. Fortunately, there are many different video tutorials available online that cover this topic. One great resource is the official Apple Support YouTube channel, where you can find short and informative videos on how to use Safari and other Apple products.
Watching a video tutorial can help you understand the process of adding Safari favorites in a more interactive way. It’s also a great way to learn about additional tips and tricks that you may not have known about before.
IV. Quick and Easy Tips
There are several keyboard shortcuts and other quick tips that can make the process of adding Safari favorites even faster and more efficient. Here are a few examples:
1. To add a bookmark to your favorites bar, click and hold the URL in the address bar, then drag it to the favorites bar.
2. To quickly open the bookmarks sidebar, press “Command + Option + B”.
3. To open a bookmark in a new tab, press “Command + click” on the bookmark.
These tips can save you time and make your browsing experience more seamless and enjoyable.
V. A Comparison Article
There are different ways to add Safari favorites, and each has its pros and cons. One option is to use the bookmark menu, while another is to use the bookmarks bar. So, which is better?
The bookmark menu is useful for individuals with a large number of bookmarks. One benefit of using it is that it’s customizable, where each bookmark can be stored within folders. When you want to search for a bookmark, the bookmark menu provides an intuitive method for finding it. On the other hand, using the bookmarks bar is more suitable for frequently visited websites. The bookmarks bar is always visible on your browser window, so it’s quick and easy to access your favorite websites.
Consider the type of user you identify as before selecting an option. If you’re someone who frequently needs to open up multiple websites, using the bookmarks bar is more efficient. If you’re not encountering that situation frequently, using the bookmark menu is much more appropriate.
VI. A Troubleshooting Guide
Even after following all the steps, users might still run into trouble with adding bookmarks or accessing their bookmarks seamlessly. Here are a few of the most common issues and how to resolve them:
1. Syncing bookmarks between devices: Ensure that iCloud is activated on all your devices that have Safari. This way, bookmarks are saved and synced seamlessly. Users can do this by heading over to “System Preference > iCloud”.
2. Issues with adding bookmarks to the folder: Ensure that you are not saving to a read-only version of your bookmarks folder. Access bookmarks from the “Show All Bookmarks” menu and check. If this is not the case, ensure that the folder you desire to use has been newly created independently and has not been a part of the default subfolders provided by Safari.
These are some common problems many users face, and fixing them can make your user experience smoother and much more enjoyable.
VII. A List of Recommended Websites
If you’re looking to fill up your Safari Bookmarks, here are some recommended websites that you might find interesting:
1. Khan Academy: An online educational website loved by millions. Their mission is to offer learners excellent and free training anytime, anywhere.
2. Trello: A web-based project management tool. Trello efficiently manages workflows through customizable boards, lists, and cards.
3. Pocket: A brilliantly designed tool that lets you save articles, web pages, videos, and other content for later.
You can find other websites that suit your interests by searching by genre, finding best-of lists online, or asking for suggestions from your friends and family.
VIII. Conclusion
In conclusion, a quick guide to adding Safari favorites includes a step-by-step guide, video tutorials, quick tips, a comparison article, troubleshooting guide, and a recommended website list. These tools will help you efficiently add bookmarks to your Safari browser while saving time and simplifying the process. Our objective with this guide is to assist readers of any experience level or expertise to be able to add bookmarks quickly, efficiently and knowledgably.
Finally, if you have any queries regarding how to add bookmarks, feel free to get in touch. We strive to keep our readers informed and satisfied.




