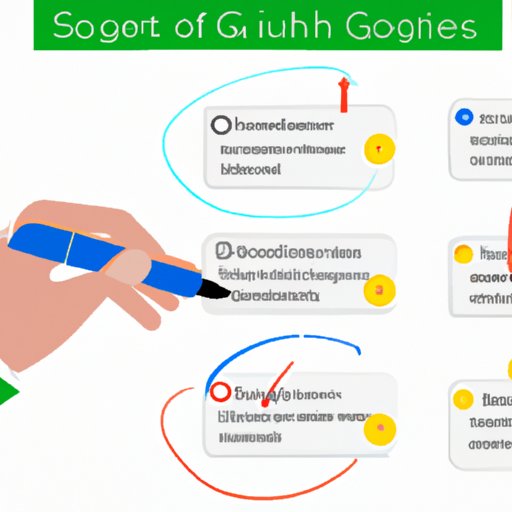
I. Introduction
Adding a signature to a document is essential in today’s digital world to ensure the authenticity and security of the document. Electronic signatures are becoming increasingly popular since they are quick, simple, and legally binding. If you use Google Docs to create documents, it’s easy to add a signature to your document. This guide will give you step-by-step instructions on how to add your signature to a Google Doc.
II. Step-by-Step Guide: Adding a Signature in Google Docs
Follow these easy steps to add your signature to a Google Docs document:
Step 1: Open the Google Docs document
To add a signature to an existing Google Docs document, open the document in Google Docs.
Step 2: Click on the “Insert” tab
Click on the “Insert” tab at the top of the screen.
Step 3: Select “Drawing” from the dropdown menu
Select “Drawing” from the dropdown menu, and then select “New”.
Step 4: Click on the “New” button and select “Signatures”
Under the “Drawing” menu, click on the “New” button and select “Signatures”.
Step 5: Draw or upload your signature and click “Save and close”
You have the option of drawing your signature or uploading an image of your signature. After doing so, click “Save and close”.
Step 6: Click and drag the signature to where you want it in the document
Click and drag your signature to where you want it in the document.
III. Visual Representation
For a more vivid picture of how to insert a signature in Google Docs, see the below series of images for a visual representation of the above steps:

IV. Video Tutorial
For a more interactive and inspiring tutorial on adding a signature in Google Docs, watch the below short video tutorial to learn all the tips and tricks:
V. Infographic Guide
For a simplified and easy-to-understand guide on how to insert a signature, use the infographic below:

VI. Common Mistakes to Avoid
It’s easy to make mistakes when trying to add a signature to a Google Docs document. Below are some common mistakes to avoid:
- Using a low-quality image of your signature
- Not resizing the signature after adding it to the document
- Adding multiple signatures to a document
- Forgetting to save the signature in the “Signatures” field in the Drawing menu
To avoid such mistakes, be sure to follow the steps carefully, use high-quality images, and save your signature in the Drawing menu.Signatures are an excellent way to secure your documents by adding an extra layer of authenticity and security.
VII. Mobile Users Guide
For seamless experiences, take note of the following steps on how to add your signature to a Google Doc on your mobile devices:
1. Open the Google Docs document on your mobile device
2. Click on the “Edit” button
3. Click on the “Insert” button and select “Drawing”
4. Choose to create a new drawing or select an existing one
5. Draw or upload your signature image
6. Click “Save and Insert” or “Save and Close”
7. Drag the signature into the desired position in your document
VIII. Conclusion
Adding a signature to your Google Docs document assures that your document is authentic. The process is simple and takes just a few steps. This guide has shown you how to add a signature to your Google Docs document in detail, including a visual representation and video tutorial. You also learned about common mistakes to avoid, an infographic guide, and a mobile-friendly guide. Ensure security and authenticity with a digital signature in your Google Docs documents.




