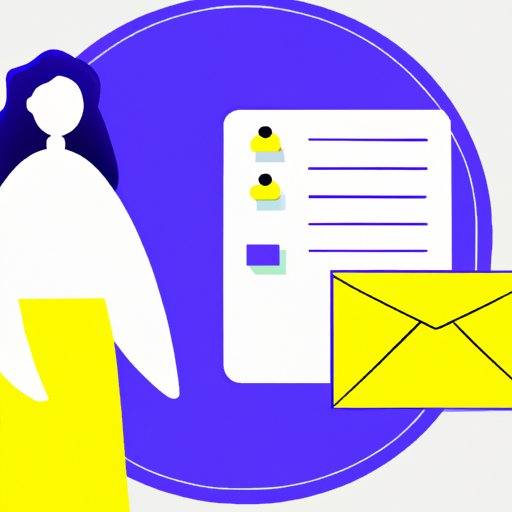
How to Add a Signature in Outlook
Adding a signature to your emails is an important aspect of email communication. A signature provides your recipients with your contact information, website links, and other essential details. You can use signatures to reinforce your brand image and create a professional appearance. In Outlook, creating and adding signatures is easy, and this article will provide you with everything you need to know to add a signature to your emails.
Step-by-Step Guide
Follow these simple steps to add a signature in Outlook:
- Open Outlook and go to the “File” tab.
- Select “Options” and then click on “Mail”.
- Under the “Create or modify signatures for messages” option, click on “Signatures”.
- Select “New” and enter a name for your signature.
- Enter your desired text and formatting into the “Edit signature” box.
- Use the formatting toolbar to customize your signature’s font, size, color, etc.
- Add any desired images or hyperlinks to the signature.
- Select “OK” to save your signature.
- Under the “Choose default signature” option, select your newly created signature for both new messages and replies/forwards.
- Select “OK” to save your changes.
If you encounter any issues during the process, try to restart Outlook and follow the instructions again.
Video Tutorial
If you prefer video content, check out the tutorial we prepared for you below. This video will guide you through the entire process and provide you with useful tips and tricks on adding a signature in Outlook.
Best Practices for Creating a Signature
When creating your signature, keep in mind that it should be simple, clean, and professional. Avoid using too many fonts, colors, or images, as they can distract your recipients and make your email look unprofessional. Ensure that the signature is visually appealing and easy to read.
Here are some tips to help you create an effective signature:
- Include your full name and title.
- Add your company logo if applicable.
- Include your contact information such as phone number, email address, and website link.
- Keep your signature to a maximum of 4 lines.
To give you a better idea of an effective signature, here is an example:
Best Regards,
Jane Doe
Content Writer and Editor at EssayPro
Phone: +1(702)420-4130
Email: j.doe@essaypro.com
Website: www.essaypro.com
Signature Templates
Outlook provides several signature templates, including basic, business, and personal options. You can choose your desired template, add your details, and customize the colors and fonts.
Follow these steps to use an Outlook signature template:
- Follow the steps 1 to 3 from the Step-by-Step Guide mentioned above.
- Choose the desired signature template under “Select Signature To Edit” dropdown menu.
- Customize the signature template by updating fonts and colors of your choice.
- Personalize your signature with the details required under the template.
- Select “OK” to save your signature.
- Follow step 9-10 from Step-by-Step Guide mentioned above.
How to Customize Signatures for Specific Recipients
Outlook provides users with the option to create multiple signatures for specific recipients. For example, you can create a different signature that will appear only in your conversations with coworkers than with clients.
Creating multiple signatures in Outlook is a simple, step-by-step process. Please follow these guidelines:
- Follow the steps 1 to 4 from the Step-by-Step Guide mentioned above.
- Add a new signature with the name of your choice and include the details required in the signature.
- Name the signature accordingly to make it easier to recognize.
- Create an additional signature as necessary
- Select “OK” to save your signature.
- Follow the steps 9 to 10 from the Step-by-Step Guide mentioned above.
- Select the “Choose default signature” option.
- Select the email account you want the signature assigned to.
- Select your preferred signature for new messages and replies/forwards.
Creating multiple signatures in Outlook can make your communication more efficient and effective, especially when it comes to different content and audiences.
Common Issues When Adding a Signature
Even with the step-by-step guide, there are a few issues users commonly experience when adding a signature in Outlook. Here are some solutions to the most common issues:
- The signature doesn’t show up in the new message: Check to ensure that you selected the signature in the “Choose default signature” option.
- The text font in the signature is too large or too small: You can adjust the text font size by selecting the signature and modifying the size in the formatting toolbar.
- The signature template does not fit the text: Adjust the fonts and size to fit the template.
- Images in the signature appear blurry in Outlook: Try using a smaller image or make sure that the resolution of the image is high enough for your signature size.
If none of these solutions solves your problem, consult Outlook’s Help Center, or visit Microsoft’s support page to gather more information and options.
Conclusion
In conclusion, adding a signature in Outlook is a simple and straightforward process. A signature is an essential aspect of email communication, as it provides the recipient with useful information while creating an impression of professionalism. Ensure that your signature is visually appealing and includes your essential information.
By following the steps outlined in this article, you’ll be able to create a signature that will represent your brand effectively.
We hope that this article has been useful to you.




