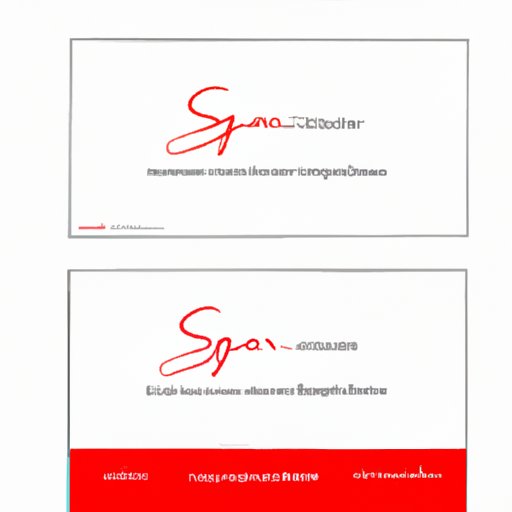
I. Introduction
As email communication becomes increasingly prevalent in personal and professional settings, it’s important to ensure that your messages are clear, concise, and easy to understand. One way to help make this happen is by adding a signature to your Gmail account. This article will explore the detailed process for adding a signature to your Gmail, as well as offer insights into how to create a signature that will make a lasting impression.
A. Explanation of the problem
Without a signature, your email communication can lack the essential details that make it easy for your recipient to understand who you are and why you are contacting them. Without a signature, your emails may come off as impersonal, unprofessional, or even spammy.
B. Importance of adding a signature to Gmail
Adding a signature to your Gmail account is critical if you want to ensure that your emails are professional and effective. A signature helps to establish your credibility, increases your brand recognition, and creates a lasting impression with your contacts. Without a signature, your emails may go unnoticed or forgotten, and recipients may struggle to remember who you are or what you do.
C. Overview of the article
In this article, we will guide you through the process of adding a signature to your Gmail account. We will provide step-by-step instructions, discussing everything from the basics of creating a signature to more advanced customization options. Additionally, we will share how to elevate your email game by creating a compelling signature and utilizing various design and formatting tips.
II. How to Add a Signature to Gmail
A. Step-by-step guide on adding a signature in Gmail
Follow these simple steps to add a signature to your Gmail:
1. Go to your Gmail account and sign in.
2. In the top right-hand corner, click on the gear icon and then select “Settings” from the dropdown menu.
3. In the Settings menu, navigate to the “General” tab and scroll down until you see the “Signature” section.
4. In this section, select “Create new” to create a new signature.
5. In the text box provided, type in the text you want to include in your signature. This can include your name, job title, company name, phone number, and website link.
6. Customize the formatting of your signature by using the rich text editor tools provided, such as bold, italics, or font size.
7. Once you are satisfied with your signature, scroll down to the bottom of the Settings menu and click the “Save Changes” button.
B. Important points to remember
When creating your Gmail signature, keep in mind the following key points:
– Keep your signature simple and concise. Avoid including too much information and use basic formatting options for readability.
– Be sure to include your name and/or company name in the signature, along with any additional contact information or links to your social media accounts or website.
– Avoid using excessively bright colors, fonts that are difficult to read, or images of any kind, as they can be distracting and make your message difficult to read.
C. Troubleshooting guide for common issues
If you encounter any issues while creating or customizing your Gmail signature, try the following:
– Clear your browser cache and cookies, then reload the Gmail page.
– Ensure that you are using the most up-to-date version of your web browser.
– Double-check that you have input the correct information for your signature, including any website links and contact information.
III. Professionalizing your Gmail Signature
A. Tips for creating a signature that stands out
Your Gmail signature should be a reflection of your personal or professional brand. Here are some tips for creating a signature that stands out:
– Use a font that is easy to read, such as Arial or Times New Roman, and ensure that the text size is legible.
– Use a simple color scheme that complements your branding, such as using black text with blue links.
– Include your logo or brand icon to enhance your brand recognition.
B. What to include and what to avoid
When creating your Gmail signature, be sure to include the following:
– Your name, job title, and/or company name.
– Your phone number, email address, and website link.
– Links to your social media accounts.
Avoid including the following:
– Long quotes or unnecessary information that detracts from the main message.
– Images or visual elements that distract from the text.
– Multiple fonts or colors that are difficult to read.
C. Examples of professional signature designs
Here are a few professional signature designs for inspiration.
{Insert images of different designs}
IV. Maximizing your Email Signature Potential
A. Insider’s Guide to using your signature effectively
Your Gmail signature can be more than just a static block of text at the end of your emails. Here are some tips for using your signature effectively:
– Include a call-to-action in your signature, such as inviting the recipient to visit your website or follow you on social media.
– Change your signature periodically to keep it fresh and engaging.
– Use your signature to showcase your latest products, sale, or promotional offer.
B. Promoting your Social Media and Website
Adding social media and website links to your Gmail signature can help promote your brand and increase engagement with your audience. Be sure to utilize these promotional tools to their full potential.
C. Best practices for signature design and formatting
Consider these best practices to make your signature stand out:
– Keep the signature simple and easier to read
– Be sure to the right colour scheme that complements your brand
– Use rich media, such as an image, only if it complements and adds value to your messaging.
V. The Importance of Personalizing Your Gmail Signature
A. How a personalized signature can enhance your brand image
Personalizing your Gmail signature lends a unique touch to your brand that sets it apart from others. This can boost brand recognition and credibility.
B. Personal details to include in your signature
Consider including details such as:
– A professional headshot
– Relevant certifications or affiliations
– A link to your latest project or a recent publication
C. Avoiding common mistakes in signature design
Avoid these common signature design mistakes:
– Including images that are not in line with your brand
– Using colors or fonts that are not easy to read
– Including too much information that isn’t relevant to the message
VI. Creating a Compelling Gmail Signature
A. Best practices for signature design and format
The design and formatting of your Gmail signature can significantly impact how receptive your audience is to your message. Some best practices include:
– Use of brand colors
– Keeping the design simple
– Using rich media sparingly
B. How to make your signature stand out from the crowd
– Use bold or italic text to emphasize key points
– Making use of bullet points to break up long text
– Including your call-to-action clearly
C. Tips for using your signature to enhance your brand image
– Add a professional headshot to your signature to personalize your branding
– Use colors that are consistent with your branding to improve brand recognition
– Use rich elements such as gifs or videos to showcase your recent work or achievements.
VII. How to Add a Signature to Gmail for Beginners
A. Step-by-step guide for those who are new to Gmail
For those who are new to Gmail, follow these simple steps to add a signature:
1. Login to your Gmail account
2. From the settings menu, select the General tab.
3. In the Signature section, create your signature using the formatting options provided.
4. Save your signature once complete.
B. Tips for customizing your signature
– Be sure to include relevant information that highlights your brand.
– Choose colors and fonts that are consistent with your branding
– Include a professional headshot to personalize your branding.
C. Common mistakes to avoid
– Including too much information that is not relevant to the message.
– Using colors or fonts that are difficult to read or don’t match your brand identity.
– Using more than one signature, which can confuse your audience.
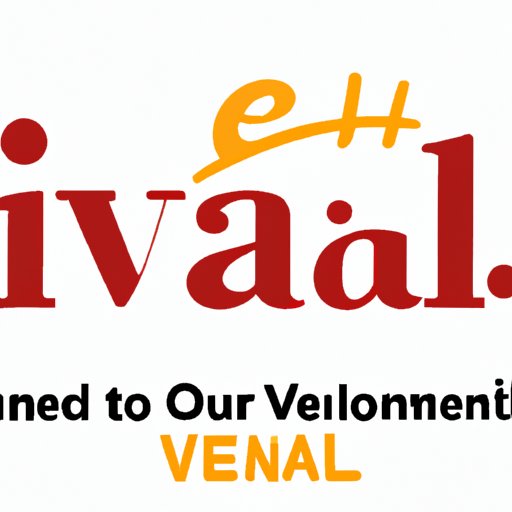
VIII. Elevate Your Email Game with a Signature
A. Why a signature is essential for email communication
– A signature helps establish your credibility and professionalism and can be the difference in getting a response or not.
B. How a signature can help promote your brand
A well-designed signature can promote your brand and encourage engagement with your audience. Its an opportunity to standout and create the right impression.
C. Final thoughts and takeaways
A signature is a key component of email communication and can make a significant difference in how your message is received and remembered. Consider experimenting with different options to find the best signature for your brand and audience.
IX. Conclusion
A. Recap of the importance of adding a signature to Gmail
Adding a signature to your Gmail is an essential way to personalize your communication, increase your brand exposure, and create a lasting impression with your audience.
B. Final tips and tricks
Remember to keep your signature simple, concise, and on-brand. Utilize the formatting options provided by Gmail to create a professional, eye-catching signature that will leave a lasting impression.
C. Encouragement to experiment with signature design
Experimenting with various designs and formats can help you find the best signature that works for you and your brand. Try new, creative layouts that will grab the attention of your audience.




