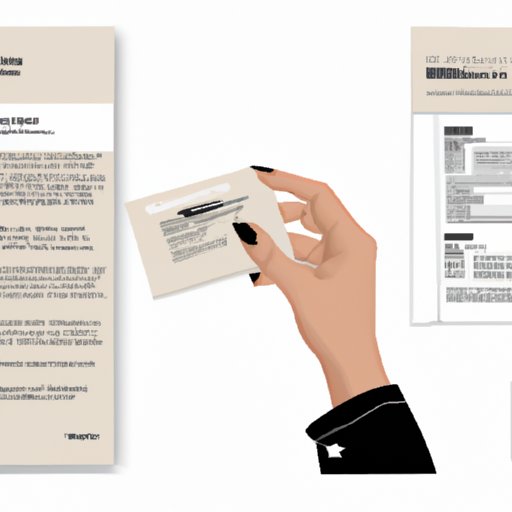
I. Introduction
Email communication has become a fundamental part of our personal and professional lives. With so many messages sent back and forth every day, it’s essential to present ourselves professionally and efficiently. Adding a signature to your Outlook email is an easy and effective way to do just that. In this article, we will explore how to add a signature to Outlook Email and why it’s so important.
II. Why Adding a Signature to Outlook Email is Essential
Creating a professional email signature is essential to engage with recipients and increase the chances of successful communication. Here are some reasons why:
A. Enhances Professionalism
An email signature provides a professional touch, making emails more than just messages sent for communication. It enables the recipient to learn more about you and your company, giving a better insight into your background, services, and products.
B. Provides Branding Opportunities
A well-designed signature can create a strong visual representation of your brand, making your business more memorable. It can also increase brand awareness and promote additional services and products.
C. Quick and Easy Way to Provide Contact Information
An email signature saves time by consolidating contact information and enables the recipient to respond promptly. There will be no more confusion over typing mistakes, or digging through messages to find the information they need.
III. Step-by-Step Guide: Adding a Customized Signature to Outlook Email
Here’s how to add a customized signature to your Outlook email:
A. Launch Outlook
Open Microsoft Outlook and click on “File” on the upper left corner of your screen.
B. Navigate to the Signature Settings
Click on “Options” and then “Mail.” Scroll down and click on “Signatures.”
C. Create Your Customized Signature
Click on “New” and type in the name for your new signature. Create the text for your signature and add any images or links you want. You can format the text by changing the font, size, or color.
D. Assign Signature to Email Account
Choose which signature you want to assign to your email account, and then click on “OK.”
IV. Mastering Outlook Email Signatures: A Beginner’s Guide
Here’s what you need to know to create a professional email signature:
A. Basic Elements of an Email Signature
An effective signature should include your name, job title, company name, and contact information. It should also have a call-to-action (CTA) that prompts a response, such as a phone number or email address.
B. Dos and Don’ts of Creating Email Signatures
Do keep the design simple and straightforward. Don’t overload your signature with too much information or images.
C. Tips for Creating a Professional Signature
Include a professional headshot for a personalized touch. Make sure your signature is legible and easy to read across various platforms and devices. Use colors and fonts that complement your company brand.
V. Customizing Your Outlook Emails: Adding a Personalized Signature
Here are some tips for creating a personalized signature:
A. Tailoring Your Signature for Professional or Personal Preference
You can tailor your signature based on the intended audience. If it’s for professional use, focus on including your job title and company information. If it’s for personal use, add a quote or personal message that summarizes your personality or values.
B. Incorporating Social Media Links
You can add social media links to your signature to promote brand awareness or provide additional ways of connecting with the recipient.
C. Adding Company Logos
Incorporating a company logo into your professional signature can help to promote brand recognition and consistency.
VI. Simplifying Your Communication: How to Create a Signature for Your Outlook Emails
There are several quick ways to create a simple email signature:
A. Quick Ways to Create a Simple Email Signature
You can use various applications to create a simple email signature, such as Microsoft Word or free online signature generators.
B. Utilizing Signature Templates
Outlook provides several templates that you can use to create professional-looking signatures in a matter of minutes.
C. Adding Images to Your Signature
You can add images or logos to enhance your signature’s visual appeal. However, make sure you choose high-quality images that resonate with your audience.
VII. Strengthening Your Brand: Adding a Custom Signature to Your Outlook Emails
A. Importance of Reviewing and Maintaining a Consistent Signature
Always review your signature to ensure it’s up-to-date and consistent with your brand image. Make sure your signature reflects the current company logo, job title, and contact information.
B. How to Create a Brand-Congruent Email Signature
Your email signature should match your brand identity, using colors, fonts, and logos that reflect the business persona.
C. Promoting Additional Services and Products Using Email Signatures
Your email signature can promote additional services, products, or promotions by including links to landing pages or web-based offers.
VIII. Efficient Communication: Adding a Signature to Your Outlook Emails in 5 Easy Steps
Here’s a quick recap of the steps required to add an email signature:
1. Launch Outlook
2. Navigate to signature settings
3. Create customized signature
4. Assign signature to email account
5. Click “OK.”
And to make things even easier, you can also use Outlook’s built-in signature templates, free signature generator tools, or Microsoft Word’s signature creation feature to create a signature that’s unique to you and your business.
IX. Conclusion
In summary, adding a signature to your Outlook email is an easy and effective way to present yourself and your business professionally, providing all the essential contact information in one place. It enhances your brand and ensures your email recipients can reach out to you easily. By following this complete guide, you can create a professional and customized signature that strengthens your brand and streamlines your communication.




