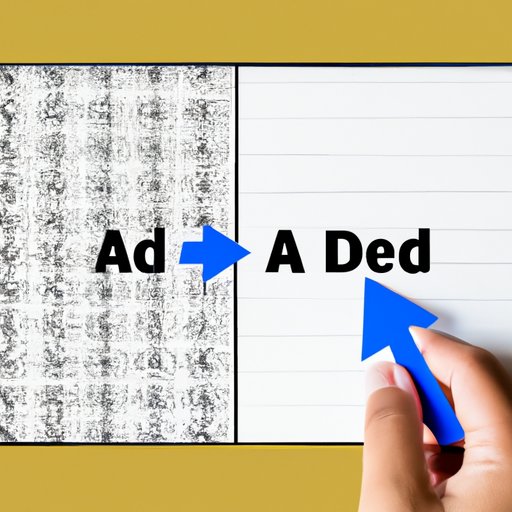
Introduction
Adding text to a picture is an essential skill for bloggers, marketers, and content creators. Text can transform an image into an engaging piece of content, captivating your audience and delivering your message effectively. In this article, we will show you the necessary steps to add text to a picture and the different ways you can customize your images to stand out from the crowd.
Step-by-Step Tutorial
Before we start adding text to a picture, we should select an image that best suits our purpose. This image should have enough space for the text, not be too busy, and must be of high quality. Once we have the ideal picture, we can proceed with the following:
1. Choose the Right Photo Editing Software
There are many photo editing tools available on the internet. One of the most popular choices is Adobe Photoshop, which offers a wide range of features to add text to your pictures. However, if you are just starting, you can choose free software like GIMP or online tools like Canva that offer a user-friendly interface and basic text features.
2. Open the Image and Create a New Layer
After opening the photo editing software, open the image you intend to add text to and create a new layer. The layer option allows you to edit your text separately without affecting the original image.
3. Choose the Text Tool
Select the text tool, which is usually represented by the letter “T.” You can adjust the font, size, and style of the text according to your preference.
4. Add Text to Your Image
Click on the image, and a cursor will appear to allow you to start typing. Position your text where you want it to be. You can experiment with different positions and font types to make the text more visible. If your image has different colors or textures, you can add a background to your text to improve readability.
5. Save and Export
Once you have finished adding text, save and export your image to the desired format. You can save the image in high resolution, preferably in 300 dpi, to maintain the quality of your image.
Video Tutorial
Some people prefer visual learning, so we have included a video tutorial that shows the process of adding text to a picture. In the tutorial, you will learn about the same steps outlined above with further explanations and examples.
How to Embed the Video Tutorial into Your Article
To embed the video tutorial in your article, locate the embed code from the video sharing site like YouTube. Then, paste the code in the HTML section of the page.
Comparison of Different Photo Editing Software
Different photo editing software has varying text features and options. Some software, like Adobe Photoshop, offers more advanced text features, while others are better for basic text additions. Below is a brief comparison of some popular photo editing software:
Adobe Photoshop
– Offers advanced text features
– Suitable for professionals or experienced users
– Expensive
GIMP
– Free and open source
– User-friendly
– Basic text editing features
Canva
– Free and paid options
– User-friendly
– Offers basic and advanced text features
– Online-based
Each of these tools has different pros and cons and caters to different skill levels and needs.
Inspirational Showcase
Adding text to a picture can enhance an image’s storytelling and message. Take a look at the before-and-after picture examples below and see how the additional text has transformed the image:

In each example, the text provides context, emotion, and storytelling to the picture. Adding text makes the image more appealing and engaging to the audience.
Tips and Tricks
To make the process easier, faster, and more professional-looking, here are some tips and tricks:
Align Your Text
Align your text center, left, or right to create a consistent and structured design.
Use Contrasting Colors
Choose contrasting colors for the foreground text and background elements, ensuring clear visibility.
Experiment with Different Font Styles
Explore different font styles, such as serif and sans-serif, to add variety and personality to your design.
Take Advantage of Layers
Use layers to keep your text separate from other elements to achieve a more organized and editable design.
Conclusion
Adding text to a picture is a fun, creative, and useful skill that can significantly enhance your visual content. This article offers step-by-step tutorials, video guides, and software comparisons to help you add text to your images. By following the tips and tricks provided, you can add text to your pictures seamlessly and efficiently. Remember to select the right photo editing software, choose your fonts and styles carefully, and experiment with your designs to find what works best for you.




