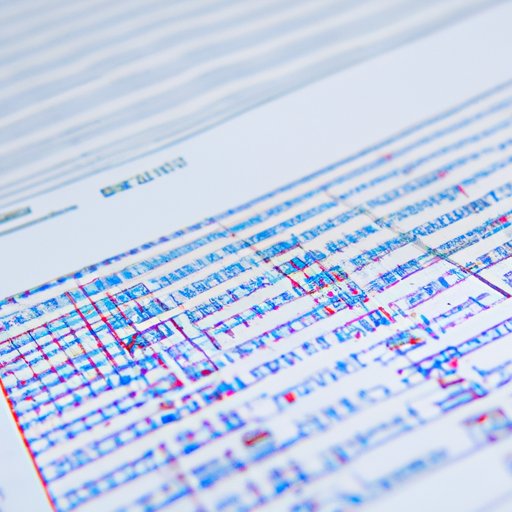
How to Add Time in Excel: A Step-by-Step Guide
Excel is a powerful tool for managing data and performing calculations. With just a few simple steps, you can easily add time in Excel and perform different types of time-related calculations. Whether you need to track task time, calculate overtime, or estimate project completion time, knowing how to add time in Excel can save time and enhance accuracy in your work. In this article, we provide a step-by-step guide for adding time in Excel, along with tips, tricks, and best practices for accurate and efficient time calculations.
Step-by-Step Guide
Entering time in Excel might seem intimidating at first, but the process is actually quite straightforward. First, you need to format the cell to recognize the value as time. To do this, right-click on the cell where you want to enter the time and select Format Cells. In the Format Cells dialog box, select the Time option, and then choose the desired time format.
Once the cell is formatted as time, you can enter the time using a few different formats. For example, you can type “9:30 AM” or “09:30” to indicate 9:30 AM. You can also use a 24-hour clock format, such as “17:45” for 5:45 PM.
Adding Hours, Minutes, and Seconds Together
If you need to add hours, minutes, and seconds together, Excel provides a simple formula that you can use. For example, suppose you have three cells containing time values, and you want to add them up to get the total elapsed time. To do this, you can use the following formula:
=SUM(A1:C1)
The formula adds up the values in cells A1, B1, and C1 and displays the result as elapsed time in the correct format. Note that you can also use the Autofill feature to extend the formula to other cells if needed.
Using Excel’s Built-in Time Functions
Excel provides many built-in functions for working with time, such as calculating the difference between two times, converting time from one format to another, and rounding time to the nearest minute. Here are a few examples:
- =NOW(): displays the current date and time
- =TIME(hour, minute, second): returns a time value based on the specified hour, minute, and second
- =HOUR(time): returns the hour value from a time value
- =MINUTE(time): returns the minute value from a time value
- =SECOND(time): returns the second value from a time value
- =DATEDIF(start_date, end_date, unit): returns the difference between two dates or times in the specified unit (such as days, months, or years).
These functions can help you perform complex time calculations quickly and accurately.
Visual Aids
Visual aids are an effective way to learn how to add time in Excel, especially for visual learners. When using visual aids, you can see the steps involved in adding time in Excel and visualize the results. Examples of visual aids include screenshots, diagrams, and video tutorials. Below we describe the benefits of using visual aids and provide examples for different types of learners.
Benefits of Visual Aids
Visual aids offer several advantages for learning how to add time in Excel:
- Clear representation of the steps involved in the process
- Immediate feedback on whether the correct steps have been performed
- Opportunity to practice the skill multiple times until mastery is achieved
- Engaging and interactive approach to learning
Examples of Visual Aids for Different Learners
Here are a few examples of visual aids that can be helpful for different types of learners:
- Screenshot-based tutorials: These tutorials provide a series of screenshots with step-by-step instructions for adding time in Excel. They are ideal for visual learners who prefer to see the process in action.
- Video tutorials: Video tutorials offer a more engaging and interactive approach to learning. They can include animations, sound effects, and voiceover narration to explain the steps involved in adding time in Excel. They are ideal for auditory learners who prefer to listen to instructions.
- Interactive exercises: These exercises allow learners to practice adding time in Excel in a simulated environment. They can include feedback on whether the steps were performed correctly and provide hints and tips for improving performance. They are ideal for kinesthetic learners who prefer a hands-on approach to learning.
Real-life Scenarios
Knowing how to add time in Excel can be helpful in many real-life scenarios, such as tracking task time, calculating overtime, and estimating project completion time. Below we describe these scenarios in more detail and provide tips for customizing time calculations for specific work situations.
Calculating Overtime
One common scenario for adding time in Excel is calculating overtime. To do this, you need to subtract the regular work hours from the total hours worked and then multiply the difference by the overtime rate. Here’s an example:
- Regular work hours: 8 hours per day
- Hourly wage: $15
- Overtime rate: time and a half (1.5x regular hourly wage)
- Hours worked: 10 hours on Monday, 9 hours on Tuesday, 8 hours on Wednesday, 11 hours on Thursday, and 7 hours on Friday
To calculate the total pay for the week, you can use the following formula:
=SUM((B2:C2-A2)*D2,(E2-F2)*1.5*D2)
In this formula, cell A2 contains the regular work hours, cells B2 through F2 contain the hours worked each day, and cell D2 contains the hourly wage. The formula subtracts the regular work hours from the hours worked and multiplies the difference by the regular hourly rate. It also multiplies any hours worked over 40 hours per week by the overtime rate (1.5x regular hourly rate).
Note that this formula can be customized for different overtime rates and work schedules.
Tracking Task Time
Another scenario for adding time in Excel is tracking task time. To do this, you can use a simple start and end time for each task and then add up the total time spent on each task. Here’s an example:
- Task 1: started at 9:00 AM, ended at 10:30 AM (1.5 hours)
- Task 2: started at 11:00 AM, ended at 12:00 PM (1 hour)
- Task 3: started at 1:00 PM, ended at 3:00 PM (2 hours)
- Task 4: started at 4:00 PM, ended at 5:00 PM (1 hour)
To calculate the total time spent on each task, you can use a formula similar to the one used for calculating overtime:
=SUM(C2-B2,D2-C3,E3-D3,F3-E3)
In this formula, cells B2 through E3 contain the start and end times for each task, and the formula subtracts the start time from the end time for each task and then adds up the total time spent on each task.
Estimating Project Completion Time
Finally, another scenario for adding time in Excel is estimating project completion time. To do this, you can use a simple project schedule that includes the start and end dates for each task. You can then add up the total time for each task and use this to estimate the overall project completion time. Here’s an example:
- Task 1: Start date: January 1, 2021 – End date: January 7, 2021 (7 days)
- Task 2: Start date: January 8, 2021 – End date: January 14, 2021 (7 days)
- Task 3: Start date: January 15, 2021 – End date: January 21, 2021 (7 days)
- Task 4: Start date: January 22, 2021 – End date: January 28, 2021 (7 days)
To estimate the overall project completion time, you can use the following formula:
=SUM(B2:B5)
In this formula, cells B2 through B5 contain the durations for each task, and the formula adds up the total duration for all tasks.
Common Mistakes
Even though adding time in Excel is a straightforward process, some common mistakes can affect the accuracy and efficiency of your work. Below we describe these mistakes in more detail and provide tips for avoiding them.
Formatting Issues
One common mistake is misformatting the time value. If the cell is not formatted as time, Excel may interpret the time value as a text value, which can lead to errors in calculations. To avoid this mistake, always format the cell as time before entering any time values.
Using Incorrect Formulas
Another common mistake is using the wrong formula or function for the desired calculation. For example, using the “+” operator to add time values may not work correctly, as Excel treats time values as fractions of a day. To avoid this mistake, use the appropriate formulas and functions for time calculations, such as SUM() and TIME().
Considering Units
Finally, another common mistake is not considering the units in the time value. For example, using minutes instead of seconds in a time value can lead to errors in calculations. To avoid this mistake, always be aware of the unit used in the time value and convert to a consistent unit if needed.
Best Practices
By following a few best practices when adding time in Excel, you can improve the accuracy and efficiency of your work. Below we describe these best practices in more detail and provide tips for implementing them.
Using Cell References
Using cell references instead of hard-coding values in formulas can make it easier to update calculations and modify the data. For example, instead of entering the time values directly into a formula, you can reference the cells containing the time values. This makes it easier to change the time values if needed and ensures that the formula always refers to the correct value.
Using Excel’s Built-in Time Functions
As mentioned earlier, Excel provides many built-in functions for working with time. By using these functions instead of manually calculating time values, you can save time and improve accuracy. Make sure to familiarize yourself with these functions and their uses.
Consistent Formatting
Consistent formatting of time values can make it easier to read and understand the data. For example, using a consistent time format (such as “9:30 AM” or “09:30”) can make it easier to compare time values and perform calculations. Make sure to format your cells consistently to ensure that the data is accurate and easy to read.
Conclusion
In conclusion, knowing how to add time in Excel is a valuable skill that can save time and improve accuracy in different types of calculations. We have provided a step-by-step guide for adding time in Excel, along with tips, tricks, and best practices for accurate and efficient time calculations. By following these tips and practicing the new skills learned, you can become more proficient in using Excel and enhance your productivity in your work.
We welcome your feedback and encourage you to continue exploring Excel’s many features for data management and analysis.




