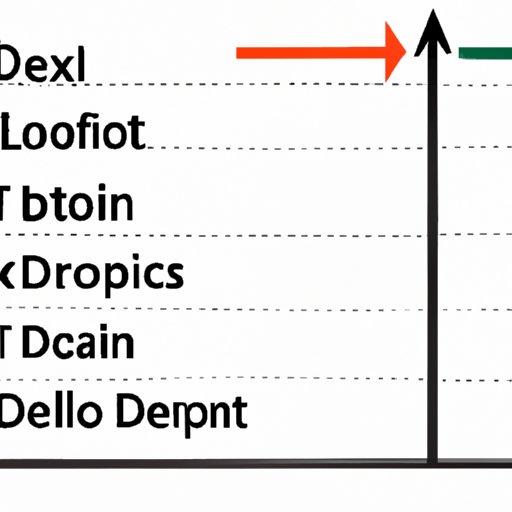
I. Introduction
Excel is a powerful tool when it comes to data analysis and organization. One of its key features is the drop-down list, which allows you to easily select an item from a pre-defined list of options. This article aims to provide a comprehensive guide on how to add to a drop-down list in Excel, including best practices, tips and tricks, beginner’s guide to Data Validation and advanced Excel techniques such as conditional formatting.
II. Step-by-step guide on how to add items to a drop-down list in Excel
Before we begin, it’s important to note that this guide assumes you already have a drop-down list set up in Excel. If you need help creating a drop-down list, refer to our beginner’s guide to using Excel’s Data Validation feature in Section V.
To add an item to an existing drop-down list in Excel, follow these simple steps:
- Select the cell in which you want to add the new item.
- Click on the “Data” tab in the Ribbon at the top of the Excel window.
- Click on “Data Validation” in the “Data Tools” group.
- In the “Data Validation” dialog box, click on the “Settings” tab.
- In the “Allow” box, choose “List”.
- In the “Source” box, add the new item to the end of the list separated by a comma, e.g. “Item1, Item2, Item3, New Item”.
- Click “OK” to save your changes.
Here’s a screenshot of the “Data Validation” dialog box:

III. Tips and tricks for creating and managing drop-down lists in Excel
To ensure your drop-down lists in Excel are effective and well-organized, here are some best practices, tips, and tricks:
- Use clear and concise labels for your items.
- Organize your items in alphabetical order for easy navigation.
- Avoid using abbreviations or acronyms that might be unclear to others.
- If you have a long list of items, consider organizing them into categories.
- Regularly review and update your drop-down lists to ensure accuracy and relevancy.
IV. Understanding the importance of drop-down lists in Excel and how to customize them
Drop-down lists in Excel help to ensure data accuracy and consistency, improve data input efficiency, and reduce errors in data analysis. To make your drop-down lists more effective, try customizing them to suit your specific needs. You can change the font, color, and size of the text, add icons or images to each item, or change the width and height of the drop-down list box.
V. A beginner’s guide to using Excel’s Data Validation feature to add dropdown lists to your worksheets
If you’re new to the world of drop-down lists in Excel, fear not! You can easily create a drop-down list using Excel’s Data Validation feature. Here’s how:
- Select the cell or range of cells where you want the drop-down list.
- Click on the “Data” tab in the Ribbon at the top of the Excel window.
- Click on “Data Validation” in the “Data Tools” group.
- In the “Data Validation” dialog box, click on the “Settings” tab.
- In the “Allow” box, choose “List”.
- In the “Source” box, type in the items for your drop-down list separated by a comma, e.g. “Item1, Item2, Item3”.
- Click “OK” to save your changes.
Here’s a screenshot of the “Data Validation” dialog box:

VI. How to update and edit drop-down lists in Excel to keep your data accurate and current
To ensure the accuracy and relevancy of your data, it’s important to update and edit your drop-down lists in Excel regularly. Here’s how:
- Select the cell or range of cells with the existing drop-down list.
- Click on the “Data” tab in the Ribbon at the top of the Excel window.
- Click on “Data Validation” in the “Data Tools” group.
- In the “Data Validation” dialog box, click on the “Settings” tab.
- In the “Source” box, add, delete, or modify the items in the list.
- Click “OK” to save your changes.
VII. Excel hacks: Quick and easy ways to automate drop-down list creation
If you need to create multiple drop-down lists in Excel, you can use some excel hacks to save time and effort:
- Copy and paste an existing drop-down list to another cell or range of cells.
- Create a named range for your list of items and then reference that named range to create your drop-down list.
- Use a formula to create a dynamic drop-down list that automatically updates based on the contents of another cell or range of cells.
VIII. Advanced Excel techniques: Adding conditional formatting to your drop-down lists for enhanced data visualizations
If you want to take your drop-down list to the next level, you can add conditional formatting to your list to enhance data visualization. Here’s how:
- Select the cell or range of cells with the existing drop-down list.
- Click on the “Home” tab in the Ribbon at the top of the Excel window.
- Click on “Conditional Formatting” in the “Styles” group.
- In the “Conditional Formatting” dialog box, choose “New Rule”.
- Choose “Format only cells that contain” > “List” > “Equal to” and type the item for which you want to apply a specific format.
- Choose the formatting option you want to apply, e.g. font color, background color, or cell borders.
- Click “OK” to save your changes.
IX. Conclusion
We hope this article has provided you with a comprehensive guide on how to add to a drop-down list in Excel. Whether you’re a beginner or an advanced user, drop-down lists in Excel can help improve accuracy and efficiency in data analysis. Remember to regularly review and update your drop-down lists, and try customizing them to suit your specific needs.




