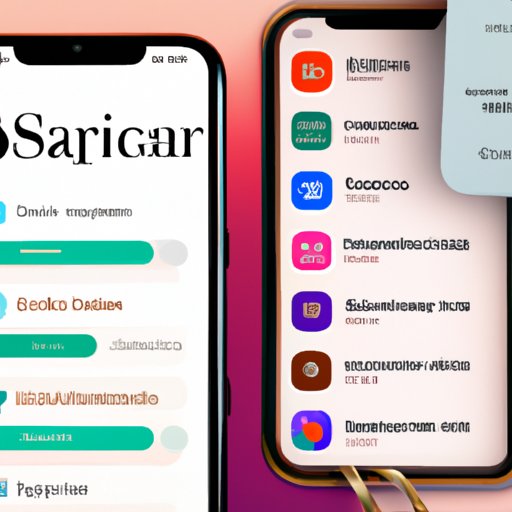
I. Introduction
Are you tired of scrolling through Safari to find your favorite websites on your iPhone? Adding websites to your Favorites is a quick and easy solution to this problem. In this article, we will provide you with a step-by-step guide on how to add websites to your Favorites on iPhone, using screenshots and video tutorials.
II. Step-By-Step Guide
Adding a website to your Favorites on iPhone is simple:
- Open the Safari app on your iPhone.
- Navigate to the website you want to add to your Favorites.
- Tap on the ‘Share’ icon at the bottom of the screen.
- Select ‘Add to Favorites’ from the available options.
- Choose a name for your bookmark, then select ‘Save’.
If you encounter any problems, try clearing your Safari data and cache or restarting your iPhone.
III. Short Video Tutorial
Watch this brief video tutorial for a visual walk-through of adding websites to your Favorites on iPhone:
[Insert video tutorial here, featuring a step-by-step guide and voiceover instructions]
IV. Using Siri
You can even use Siri to add websites to your Favorites on iPhone. Here’s how:
- Activate Siri by saying ‘Hey Siri’ or pressing the home button on your iPhone.
- Ask Siri to ‘Open Safari.’
- Navigate to the website you want to add to your Favorites.
- Ask Siri to ‘Add this to my Favorites.’
- Choose a name for your bookmark, then select ‘Save.’
Utilizing Siri can save you time and provide hands-free accessibility while browsing on your iPhone. Just be sure to speak clearly and have a stable internet connection for best results.
V. Tips and Tricks
Here are some additional tips and tricks to add websites to your Favorites quickly:
- Tap the ‘+’ icon in your Safari address bar to quickly add a website to your Favorites.
- Add a website to your iPhone homepage by selecting ‘Add to Home Screen’ from the ‘Share’ tab.
- Create organized folders for your Favorites by selecting ‘Edit’ on the Favorites screen and choosing ‘New Folder.’
By utilizing these methods, you can add websites to your Favorites with ease and efficiency.
VI. Sharing the Favorites
If you use multiple Apple devices, you can sync your Favorites through iCloud so that they are easily accessible on all devices. Here’s how:
- Go to ‘Settings’ on your iPhone.
- Select ‘Apple ID’ and choose ‘iCloud.’
- Toggle the switch next to ‘Safari’ to enable syncing.
- Repeat this process on all devices that you want to sync, including your iPad and Mac.
By syncing your Favorites through iCloud, you can access your bookmarks easily and quickly on all devices.
VII. Finding Favorites within Safari
Once you have added websites to your Favorites on iPhone, accessing them is simple:
- Open the Safari app on your iPhone.
- Tap on the ‘Bookmarks’ icon at the bottom of the screen.
- Select the ‘Favorites Bar’ option to display your saved Favorites.
If you’re having trouble accessing your Favorites, try updating your Safari app or rebooting your iPhone.
VIII. Customizing the Favorites bar
Customizing the order of your Favorites can save you time and provide quicker access to your most frequently visited websites. Follow these steps:
- Open the Safari app on your iPhone.
- Navigate to the ‘Favorites’ screen.
- Tap ‘Edit’ in the bottom right corner of the screen.
- Drag and drop the Favorites to arrange them in your preferred order.
- Select ‘Done’ to save your changes.
Creating a customized Favorites bar according to your preferences is an easy way to streamline your browsing experience.
IX. Conclusion
Adding websites to your Favorites on iPhone can save you time and make it easier to access your most frequently visited websites. By utilizing tools such as Siri and organizing your Favorites, you can streamline your browsing experience and enjoy a more efficient use of time. Try out these tips and tricks to enhance your iPhone browsing experience.




