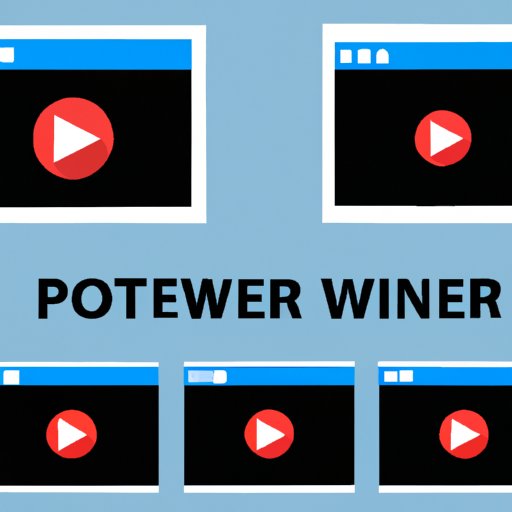
How to Add Video to PowerPoint: A Comprehensive Guide
PowerPoint is an essential tool for delivering presentations, whether you are a student, entrepreneur, or working professional. One of the most effective ways to enhance your presentation is to include video content. However, many users find it challenging to add videos to their PowerPoint presentations. In this article, we will provide you with a step-by-step guide to easily add videos to your presentation.
This article is suitable for anyone who needs to add video content to PowerPoint, regardless of experience level. It will guide you through each step and provide you with solutions to common challenges that you may encounter while adding videos to PowerPoint.
Step-by-Step Guide
Before we dive into the step-by-step guide, let’s talk about the different video file formats that PowerPoint supports. PowerPoint supports many types of video formats such as MP4, MOV, WMV, and AVI, among others. WMV is the most compatible format for PowerPoint, but the quality may be compromised. We recommend that you use MP4 or MOV file formats for high-quality video.
Now, let’s get started on how to add videos to PowerPoint:
Option 1: Embedding Video
One of the easiest ways to add video to PowerPoint is by embedding it directly into the presentation. Here are the steps to follow:
- Open your PowerPoint presentation and click on the slide where you want your video to appear.
- Go to the “Insert” tab on the ribbon and click “Video” on the right-hand side of the screen.
- Select “Video on My PC” and locate the video file on your computer. Click “Insert” to import the video into PowerPoint.
- Resize the video to fit the slide by dragging the corners or sides. You can also move it around to the location you prefer by clicking and dragging the video.
- Once you have positioned the video, you can adjust the playback settings for the video by clicking on the “Playback” tab on the ribbon. Here you can choose options such as “Automatically” to play the video when the slide loads, “Loop Until Stopped” to keep playing the video on repeat, and other settings to control the volume, effects, and timing of the video.
Option 2: Linking Video
Another way to add video to PowerPoint is by linking it from an external source such as a website or cloud storage platform. Here’s how to do it:
- Upload your video to an external platform such as OneDrive or YouTube.
- Copy the video’s URL or embed code, and return to your PowerPoint presentation.
- Choose the slide on which you want the video to appear.
- Go to the “Insert” tab on the ribbon and click “Video”.
- Select “Online Video” and paste the URL or embed code in the box provided.
- Customize your playback settings.
Editing and Formatting Video
Once you have added the video to your PowerPoint presentation, you can edit it to enhance its quality. PowerPoint has basic video editing tools that allow you to trim or crop the video, adjust the brightness or contrast, and apply effects such as filters. You can also format the video by adding borders, frames, or shape masks.
Best Practices
Adding video content to PowerPoint can be a powerful tool for enhancing your presentation. Here are some best practices to bear in mind:
Use Video for Emphasis or Explanation
One of the best ways to use video content in PowerPoint is to highlight a point, emphasize an idea or explain complex topics. When used correctly, video content can provide your viewers with a unique and memorable experience that they won’t forget.
Smooth Transitions
Transitions are essential when creating a PowerPoint presentation. You can use video to create smooth transitions between different presentation elements such as slides and text. Make sure that your videos flow smoothly and do not disrupt the presentation’s structure.
Integrate Different Multimedia Elements
You can integrate different multimedia elements such as audio, images, and animations to enhance your video. However, make sure that you do not overwhelm your audience with too many elements, which can be distracting and take away from the main message.
Professional and Relevant Video Content
When adding video content to your presentation, ensure that the video is relevant and professional. Use videos that support your presentation’s message and help you to achieve your objectives. Avoid using videos that may be offensive or inappropriate for your audience.
Troubleshooting Guide
Adding video content to PowerPoint can be challenging, but don’t worry; we’ve got you covered. Here are some common challenges that you may encounter and how to fix them:
File Size
Large video files can cause your PowerPoint presentation to slow down or crash. To avoid this, make sure that your videos are appropriately compressed or optimized. As a general rule, videos should be no more than 50MB in size.
Software Compatibility
Some video file formats may not be compatible with PowerPoint, making it challenging to add video content. We recommend that you use MP4 or MOV file formats for high-quality video.
Playback Problems
If your video doesn’t play correctly or doesn’t show up at all, check the playback settings on the Playback tab on the ribbon. Also, close any other programs that may be running in the background to free up system memory.
Video Creation Tips
Now that you know how to add video to PowerPoint, you may be wondering how to create compelling video content. Here are some tips to keep in mind:
Filming Techniques
If you need to create an original video, you can use a smartphone or digital camera to record footage. Make sure you’re in a well-lit area, use a tripod to keep your camera steady and shoot from different angles to add visual interest.
Screen Recording
Screen recording is useful for demonstrating software, online applications, or how to perform specific tasks. Choose a software program to capture the recording with the desired features such as audio capture, mouse movement capture, and high-quality video capture.
Stock Video Libraries
If you don’t have the resources to create high-quality video content, you can use stock video libraries such as Shutterstock and Getty Images to purchase high-quality video footage and give your presentation a professional look and feel.
Audio Elements
Audio elements such as voiceovers, sound effects, and music are essential to creating effective video content. You can use microphone input to provide voiceovers in your video, utilize online or offline sound effects library and select audio tracks that align with your message’s tone and style.
Alternative Options
Beyond traditional embedding, other ways to add video to PowerPoint include video hosting services such as YouTube, and video conferencing integrations such as Skype or Zoom. These options can be practical for remote presentations or when you need to collaborate with others.
Conclusion
In conclusion, adding video content to PowerPoint presentations is a great way to enhance your message and make it more engaging for your audience. By following the steps outlined in this article, editing and optimizing your content, using it creatively and effectively, and being aware of common issues and troubleshooting steps, you’ll be well on your road to success.




