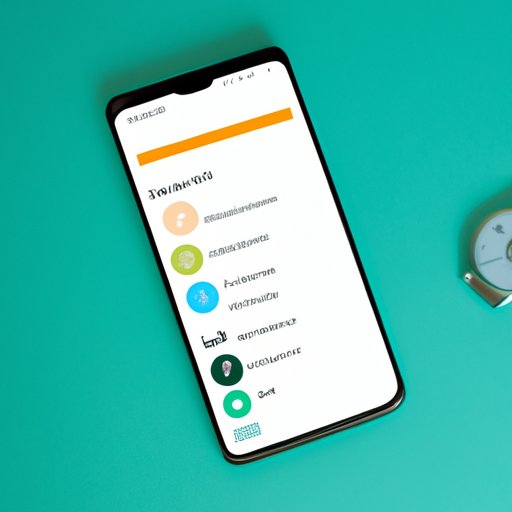
Introduction
If you’re like most smartphone users, you probably have a few of your favorite apps neatly organized on your home screen. But what if you could add widgets to your home screen, giving you quick access to real-time information, important reminders, or fun updates? Widgets are a more personalized and dynamic alternative to static app icons, and this article will show you how to add them to your home screen.
Whether you have an iPhone or an Android device, this step-by-step guide will walk you through the process. We’ll also cover popular widget creation apps, offer creative ideas for unique widgets, and provide tips for customization and troubleshooting. So let’s get started!
Step-by-Step Guide for Adding Widgets to Home Screen
The process for adding widgets to your home screen might vary slightly depending on your device and operating system, but the following steps should give you a general idea:
iOS
- Press and hold down on your home screen until all of your app icons start jiggling.
- Tap the plus sign (+) in the top left corner to access the widgets screen.
- Swipe through the available widget options and tap the one you want to add.
- Choose the size of the widget that you want to add (options may vary depending on which widget you selected).
- Tap “Add Widget.”
- Drag the widget to where you’d like it to appear on your home screen.
- Tap “Done” in the top right corner to finish.
Android
Before you begin, note that the following instructions may not work exactly as stated, since different phones come with different customizations of Android. Try the following, or consult the manual for your specific device:
- Long-press on any blank space on your home screen.
- Tap “Widgets” from the options that appear.
- Swipe through the available widgets and choose the one you want to add.
- Drag the widget to where you’d like it to appear on your home screen.
Comparison of Widget Creation Apps
While your device probably comes with a few default widgets, they may not do exactly what you want or look the way you want them to. That’s where third-party widget creation apps come in. Here are a few popular options:
Widgetsmith
Widgetsmith is currently one of the most popular widget creation apps on the App Store. It allows you to create your own widgets with various styles, colors, fonts, and information sources. Features include:
- Time, date, weather, calendar, battery level, and other customizable information types.
- Various styles to choose from (including photo, color, and gradient backgrounds).
- Ability to schedule widgets to change throughout the day (for example, showing your calendar in the morning and your weather in the afternoon).
Pros:
- Wide range of customization options.
- Ability to schedule widget changes.
- Easy to use.
Cons:
- Some users have reported glitches or crashes.
- Some features (like weather) may require premium access.
KWGT
KWGT, which stands for Kustom Widget Maker, is a popular Android app that lets you create and customize your own widgets. With KWGT, you can create widgets from scratch or edit existing templates. Features include:
- Support for a wide range of widget types (including weather, clocks, music players, and more).
- Ability to link widgets to various information sources (such as RSS feeds and apps).
- Various levels of customization (from simple font changes to advanced scripting).
Pros:
- Support for a wide range of widget types.
- Ability to link widgets to various information sources.
- Highly customizable.
Cons:
- Steep learning curve for more advanced features.
- Some features may require premium access.
Other Options
Other popular widget creation apps include:
- Widget Maker by Thalia Premium
- UCCW Ultimate Custom Widget
- Beautiful Widgets Pro
Each of these apps has its own set of features and customization options, so be sure to read up on them before choosing one.
Creative Widget Ideas
Now that you know how to add widgets to your home screen and have some recommended apps to try, it’s time to get creative. Here are a few unique widget ideas:
Daily Inspiration Quote
Create a simple widget that displays a motivational or inspiring quote each day. Use apps like BrainyQuote or Quotlr for a pre-selected library of quotes, or create your own quote library.
Productivity Tracker
Use a custom widget to track your productivity goals throughout the day. Set up a widget with time blocks for “Working,” “Exercising,” “Eating,” and other activities, then color code each block as you complete it.
Fitness Tracker
Use a widget to track your fitness goals and progress. Include things like steps taken, miles walked, calories burned, and more. For added motivation, you could also include a visual representation of your progress (like a percentage or progress bar).
Tips for Widget Customization
Once you’ve added widgets to your home screen and created a few of your own, the next step is to customize and personalize them. Here are a few tips:
Pick a Color Scheme
Choose a few colors that you like and use those as the basis for all of your widgets. This will help create a cohesive and aesthetically pleasing look.
Choose a Font
Find a font that you like and use it consistently throughout your widgets. This will help give them a consistent and professional look.
Play with Widget Size and Placement
Experiment with different sizes and placements for your widgets until you find the ones that work best for you. Try placing them in a grid pattern, or arrange them around a central focal point (like your clock).
Use Photos
Try adding personal photos to your widgets to make them more personalized and meaningful. For example, use a photo of your family as the background for your calendar widget.
Troubleshooting Widget Issues
Even with the best widget creation apps and planning, you may still encounter issues when adding widgets to your home screen. Here are a few common issues and how to solve them:
Widgets Not Showing Up
If your widgets aren’t showing up on your home screen, try restarting your device and re-adding them. You may also need to adjust your device’s settings to allow widgets.
Widgets Not Refreshing
If your widgets aren’t updating in real-time (for example, your weather widget isn’t showing the current conditions), try deleting and re-adding the widget, or checking your device’s battery and data settings.
Widgets Taking Up Too Much Space
If your widgets are taking up too much space on your home screen, try reducing their size or choosing more minimalistic designs.
Widgets for Specific Use Cases
Finally, let’s take a look at some of the best widgets for specific use cases. Here are a few recommendations:
Productivity: Todoist
Todoist is a popular to-do list app that also offers a widget. The widget lets you see your tasks for the day at a glance, as well as add new tasks quickly and easily.
Communication: Google Calendar
Google Calendar’s widget lets you see your upcoming events and appointments, as well as add new events or meetings directly from your home screen.
Entertainment: Spotify
If you’re a Spotify user, the Spotify widget lets you control your music playback directly from your home screen, as well as see recently played tracks, recommended playlists, and more.
Conclusion
Adding widgets to your home screen is a great way to personalize your phone and get quick access to important information. With this step-by-step guide and recommendations for widget creation apps and creative ideas, you should be well on your way to creating beautiful and functional widgets.




