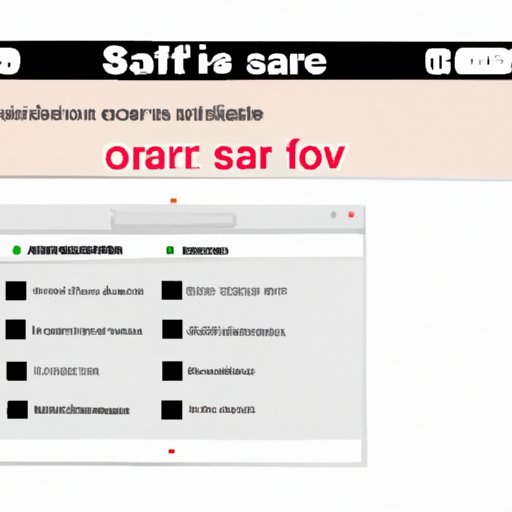
How to Allow Pop-ups in Safari
Safari is a popular browser used on many Apple devices. While Safari comes with a built-in pop-up blocker, some websites require pop-ups to function properly. In this article, we’ll show you how to allow pop-ups in Safari in just a few easy steps.
Writing a Step-by-Step Guide to Allow Pop-ups in Safari
To allow pop-ups in Safari, follow these simple steps:
- Open Safari
- Click on the Safari menu in the upper left corner of the screen
- Select Preferences from the drop-down menu
- Click on the Security tab
- Uncheck the box next to “Block pop-up windows”
That’s it! You have now enabled pop-ups in Safari.
If you would like to allow pop-ups for a specific website, follow these additional steps:
- Open Safari and navigate to the website that requires pop-ups
- Click on the Safari menu in the upper left corner of the screen
- Select Preferences from the drop-down menu
- Click on the Websites tab
- Scroll down to Pop-up Windows on the left-hand side of the screen
- Find the website in the list and select “Allow” from the drop-down menu
It’s important to note that enabling pop-ups can open you up to potential security risks. Make sure you trust the website you are allowing pop-ups for.
Video Tutorial for Allowing Pop-Ups in Safari
If you’re a visual learner, you may find it helpful to watch a video tutorial on how to allow pop-ups in Safari. Here’s a step-by-step guide to recording your own tutorial:
- Open QuickTime Player on your Mac
- Click on “File” and select “New Screen Recording”
- Follow the on-screen instructions to start recording your screen
- Open Safari and follow the steps outlined above to enable pop-ups
- When you’re finished, save your recording and share it with others
With a video tutorial, you’ll be able to show your audience exactly how to enable pop-ups in Safari, making the process even easier to understand.
Explanation of the Pop-Up Blocker
Safari’s pop-up blocker was implemented to help protect users from unwanted pop-ups and potential security threats. When you have pop-ups disabled, Safari will block any pop-ups that try to appear on your screen. This can help prevent malicious websites from installing harmful software on your device.
However, there are times when pop-ups are necessary for certain websites to function properly. In these cases, you can follow the steps above to allow pop-ups for that specific website.
Keep in mind that allowing pop-ups can put you at risk for potential security threats, so make sure you trust the website before enabling pop-ups.
Comparison with Other Browsers
Safari’s pop-up blocker works similarly to other popular browsers like Google Chrome and Mozilla Firefox. However, each browser has its own unique settings and features when it comes to pop-up blocking.
Google Chrome, for example, allows you to manage exceptions for specific websites and can block pop-ups within an individual tab. Meanwhile, Mozilla Firefox offers a customizable pop-up blocker with different settings for different types of pop-ups.
When it comes to which browser’s pop-up blocker is the best, it largely depends on your personal preferences and which browser you are most comfortable using.
Common Issues and Solutions for Allowing Pop-Ups in Safari
There may be times when you encounter issues when enabling pop-ups on Safari. Here are some common problems and their potential solutions:
- Pop-up windows still aren’t appearing on the website even though pop-ups are allowed: Try refreshing the webpage or clearing your browser cache
- Pop-ups are appearing too frequently: Re-enable the pop-up blocker and try again, or try using a pop-up blocker extension
- Safari crashes when enabling pop-ups: Try restarting your device or clearing your browser cache
If you continue to have issues enabling pop-ups in Safari, be sure to check out the Apple Support website or contact Apple Support directly for assistance.
Conclusion and Links to Additional Support
Enabling pop-ups in Safari may be necessary for some websites to function properly. By following the step-by-step guide provided above, you’ll be able to allow pop-ups on all your favorite websites in just a few easy steps.
If you continue to have issues or need additional support, be sure to check out the Apple Support website for more information.




